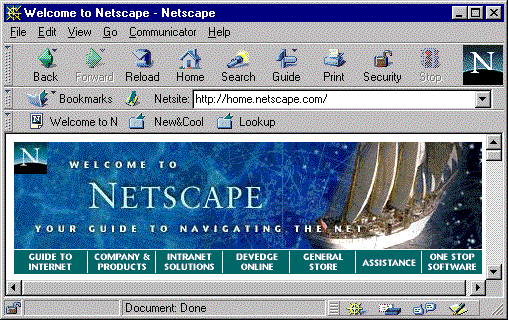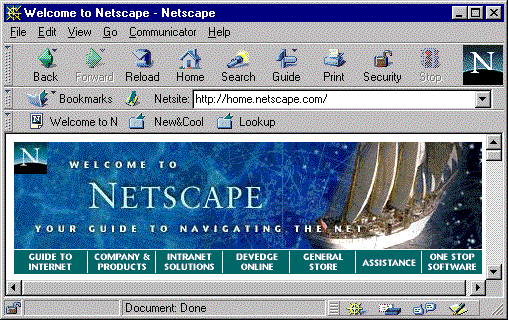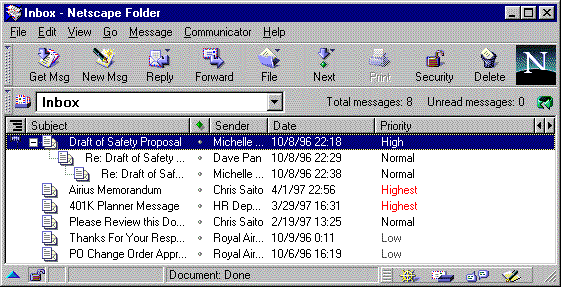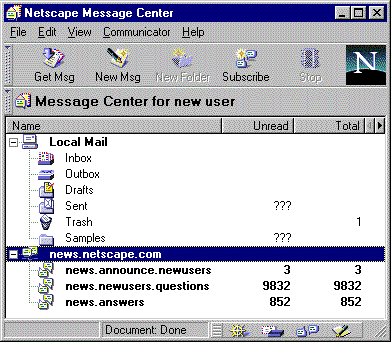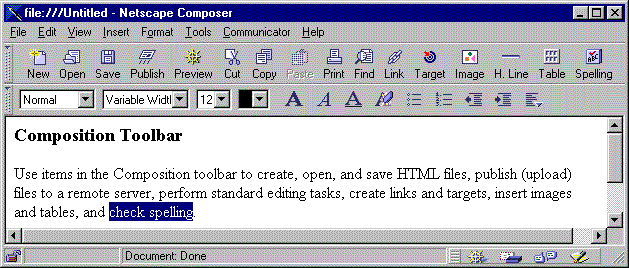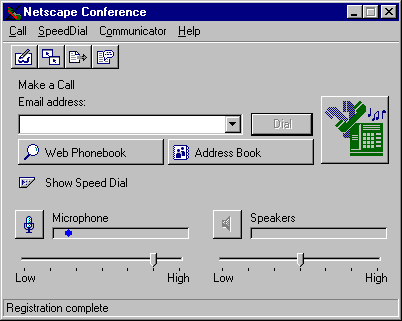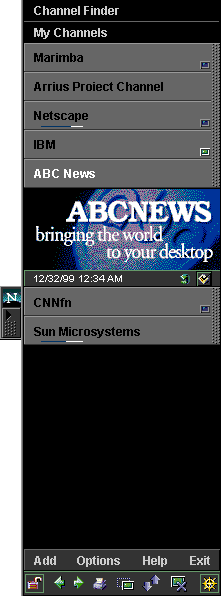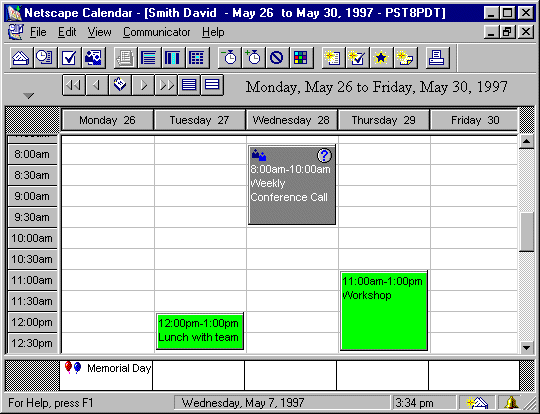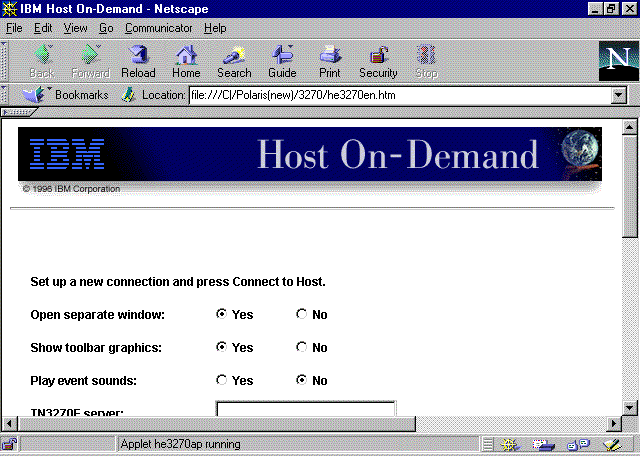Chapter
1
Welcome to Netscape Communicator
This chapter
introduces you to Netscape Communicator, tells you how to start it, and
describes how to get online help.
What is Netscape Communicator?
Netscape
Communicator is a complete set of tools that allow you to take advantage
of all that the Internet has to offer.
-
Netscape Navigator: find and
view information on the World Wide Web
-
Netscape Messenger: send and
receive electronic mail (email)
-
Netscape Collabra: participate
in newsgroups and discussion groups, or just see what others are saying
-
Netscape Composer: create and
publish your own web pages
-
Netscape Conference: collaborate
"live" with another colleague anywhere in the world
-
Netscape Netcaster: automatically
delivers and updates web sites directly to your desktop
-
Netscape Calendar (Professional
Edition only): plan your schedule and manage your calendar
-
IBM Host on-Demand (Professional
Edition only): access data stored on an IBM 3270 host
-
Netscape AutoAdmin (Professional
Edition only): lets system administrators centrally distribute, update,
and manage Netscape Communicator within an enterprise network
Navigator
Navigator
is a web browser that lets you search for and view information on the World
Wide Web.
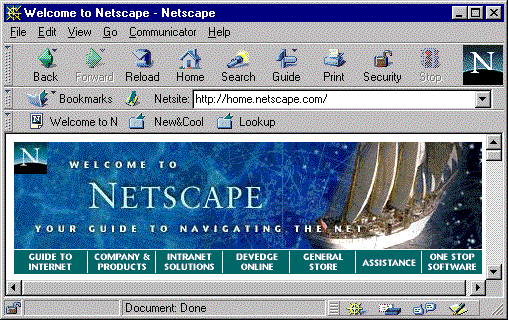
For
information on using Navigator, see Chapter 2, "Using
Navigator."
Messenger
Messenger
lets you send and receive electronic mail (email) to and from anyone who
has an email address and exchange files so that you can share them with
others.
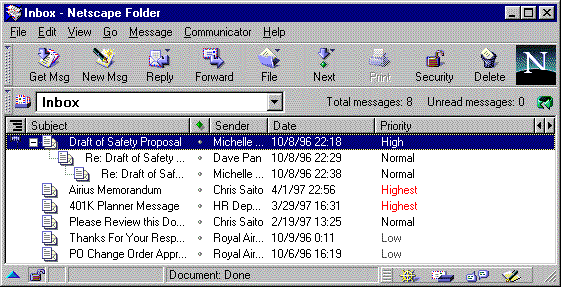
For
information on using Messenger, see Chapter 3, "Using
Messenger."
Collabra
Collabra
lets you participate in Internet newsgroups, also called discussion groups.
A discussion group is an online community of people who share similar interests.
You can participate in an ongoing discussion about a particular topic,
or just read what others are saying. Collabra makes it easy to view and
organize your favorite newsgroups.
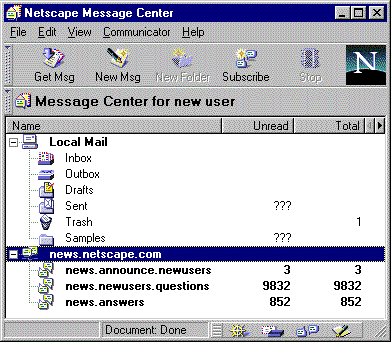
For
information on using Collabra Discussions, see Chapter
4, "Using Collabra."
Composer
Composer
lets you create your own web pages and publish them on the World Wide Web,
so that anyone who has web access can view them.
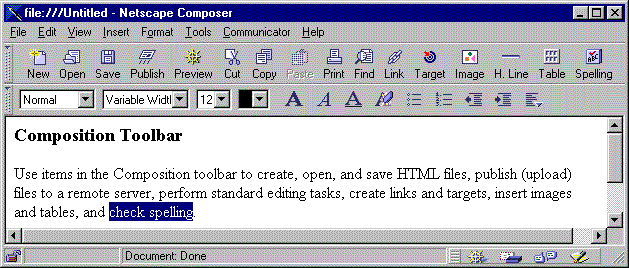
For information on
using Composer, see Chapter 5, "Using Composer."
Conference
Conference
lets you talk and collaborate "live" with colleagues around the world while
avoiding long-distance phone charges. You can work with a remote colleague
to edit a document, sketch on a shared whiteboard that your remote colleague
can see, exchange files, and browse a web site together.
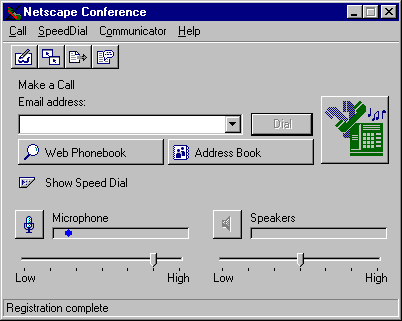
For
information on using Conference, see Chapter 6, "Using
Conference."
Netcaster
Netcaster
automatically delivers up-to-date information from a web site directly
to your desktop. You can choose from Netcaster's ready-made list of links
to interesting web sites, called channels, or you can add your own channels.
Channels are web sites that are automatically updated and delivered to
you, so that you can see the latest information when it becomes available
without having to search for it.
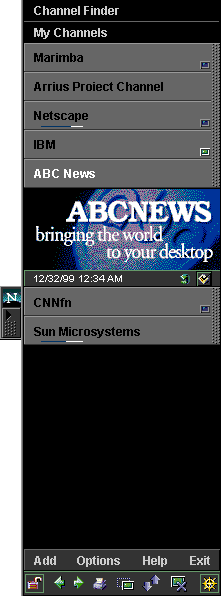
You
can use Netcaster to automatically download any web site so that you can
view it when you're offline (disconnected from the Internet). Browsing
a web site offline can save you time and reduce your connection charges.
For
information on using Netcaster, see Chapter 7, "Using
Netcaster."
Calendar
Note Calendar
is only available in Communicator Professional Edition.
Calendar
lets you schedule meetings and events, manage your calendar, and track
tasks.
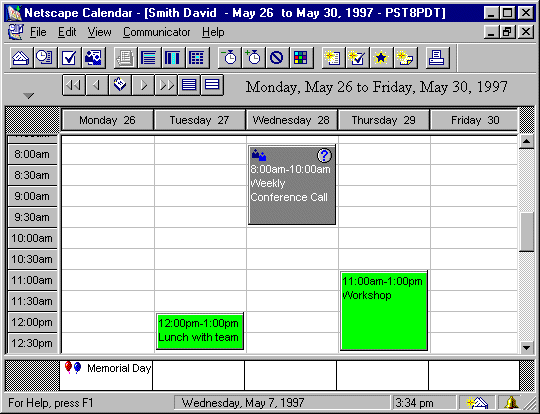
For
information on using Calendar, see Chapter
8, "Using Calendar."
IBM Host On-Demand
Note IBM
Host On-Demand is only available in Communicator Professional Edition.
IBM Host
On-Demand lets you connect to a 3270-based host computer so you can access
data stored on that computer.
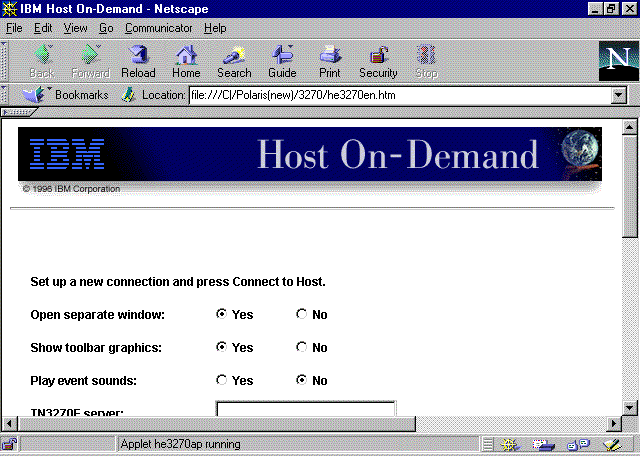
For
information on using IBM Host On-Demand, see Chapter
9, "Using IBM Host On-Demand."
Netscape AutoAdmin
Note Netscape
AutoAdmin is only available in Communicator Professional Edition.
Netcape
AutoAdmin lets system administrators centrally manage and update Netscape
Communicator within an enterprise network. As a Communicator user, you
don't use this feature.
For
more information on Netscape AutoAdmin capabilities, see Chapter
10, "About AutoAdmin."
Starting Communicator
If
you're using Communicator on a local area network (LAN), ask your network
administrator about the best way for you to connect to the Internet. If
you connect to the Internet using an account you have with an Internet
Service Provider, refer to the instructions that came with the connection
software for information on connecting to the Internet.
Unix users If
you're not sure how to start Communicator, ask your system administrator.
-
Locate the Netscape Communicator
icon. For Windows 95 and Windows NT users, this
icon is on your desktop.
For
Windows 3.1 users, this icon is in your Netscape Communicator program group.
For
Macintosh users, this icon is in the Netscape Communicator folder.
-
Double-click the Netscape Communicator
icon.
-
If you are starting Communicator
for the first time, follow the instructions in the Profile Setup Wizard
to create a new user profile. See "Sharing
Communicator with others (Windows and Macintosh only)" for more information. or
If
this copy of Communicator has more than one user profile, choose the one
you want to use and click Start Communicator.
The Netscape
Navigator web browser window appears, and displays a preset page, called
the home page. See "Choosing a home page"
in Chapter 2, "Using Navigator," to change the
home page Navigator displays when it starts.
Minimizing online charges (Windows and Macintosh
only)
If you
use a modem to connect to the Internet, you can control when you make a
connection to your Internet Service Provider. Working offline reduces the
amount of time you are connected to your service provider, and it might
save you some money. You can still use Communicator even when you're not
connected to the Internet. For example, you can:
-
read your mail or compose email
messages using Messenger or Collabra
-
create or edit files using Composer
Working offline
To disconnect
from your Internet Service Provider at any time:
-
From Navigator's File menu,
choose Go Offline.
To reconnect
to your Internet Service Provider:
-
From Navigator's File menu,
choose Go Online.
Starting Communicator in offline mode
To tell
Communicator that you want to start it without connecting to your Internet
Service Provider:
Note This
change affects all future sessions with Communicator, so you only have
to perform the following steps once.
-
Go to Navigator.
-
From the Edit menu, choose Preferences.
-
Click Offline.
-
Choose Offline Work Mode.
-
Click OK.
-
(Windows) From the File menu,
choose Exit to quit Communicator. (Macintosh)
From the File menu, choose Quit to quit Communicator.
-
Restart Communicator. Communicator
starts but does not connect to your service provider.
Important Communicator
stores messages you send while working offline in the outbox folder for
later delivery, after you reconnect to the Internet. To send deferred mail
(mail stored in your outbox) after you reconnect, you must start Messenger
and choose Send Messages in Outbox from Messenger's File menu.
Sharing Communicator with others (Windows
and Macintosh only)
When you
start Communicator for the first time, it will ask you to create a user
profile. User profiles let more than one person use Communicator
to access the Internet in different ways. For example, if you share your
copy of Communicator with other users, each of you can create your own
user profile to keep your settings, preferences, bookmarks, and mail messages
separate. Even if you are the only person using Communicator, you must
create at least one profile for yourself.
Note If
you are upgrading from a previous version of Navigator, Communicator automatically
creates a user profile for you that uses your current settings and preferences.
See "Setting up Communicator so that another
person can use it" for information on creating additional user profiles.
If you
want to, you can create several profiles just for yourself, where each
profile stores information about a different service provider. For example,
if you want to connect to a different service provider to try out their
service without canceling the account you have with your current service
provider, you can create a new user profile and use it to connect to the
service provider you want to try out.
Important User
profiles are not private or protected. Anyone who has access to your copy
of Communicator can start Communicator using your user profile.
Setting up Communicator so that another person
can use it
-
(Windows) If Communicator is
running, choose Exit from the File menu to quit the program. (Macintosh)
If Communicator is running, choose Quit from the File menu to quit the
program.
-
(Windows 95 and Windows NT)
From the Start menu, choose Programs, then choose Netscape Communicator,
then choose Utilities, then choose User Profile Manager. (Windows
3.1) Open the Netscape Communicator program group, and double-click User
Profile Manager.
(Macintosh)
Open the Netscape Communicator folder, and double-click User Profile Manager.
-
Click New.
-
Follow the instructions in the
New Profile Setup Wizard.
Switching Communicator to use another person's
acount
Once you've
created additional user profiles, you choose the one you want to use when
you start Communicator.
-
(Windows) If Communicator is
running, choose Exit from the File menu to quit the program. (Macintosh)
If Communicator is running, choose Quit from the File menu to quit the
program.
-
Start Communicator. See
"Starting Communicator" for more information.
-
(Windows) Choose the user profile
you want to use and click Start Communicator. (Macintosh)
Choose the user profile you want to use and click OK.
Setting your Communicator preferences
Communicator
uses a collection of settings called preferences that allow you
to customize Communicator's features. Communicator stores your preferences
with your user profile to keep them separate from the preferences of other
user profiles.
To
view or change your preferences:
-
From the Edit menu, choose Preferences. The
left side of the Preferences dialog box lists the preferences by category.
The right side of the dialog box displays the preferences for the selected
category.
-
Click a category to display
its preferences. Some categories have one or
more sub-categories listed beneath them. For example, the Browser preferences
also includes Languages and Applications sub-categories.
-
Click a sub-category to display
its preferences.
-
Choose or type the preferences
you want. Click Help for more information about
the preferences.
-
Click OK to close the dialog
box and confirm your settings.
Using Communicator help
Communicator
includes comprehensive online help for each of its components.
To
use online help:
-
From the Help menu, choose Help
Contents to display the main contents page for Netscape Communicator Help.
-
Click the icon of the application
you need help with, and choose from the options presented.
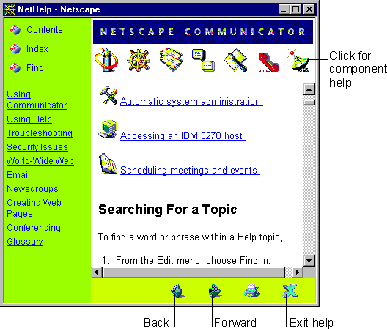
Tip Click
the Help button in a dialog box for help on the options presented in the
dialog box.
Communicator
Professional Edition users To get help when
using Calendar, press F1 from any window (Windows) or choose Netscape Calendar
Guide from the Help menu (Macintosh). To get help when using IBM Host On-Demand,
click the Help button in the IBM Host On-Demand main window.
Finding information
To find
information in Communicator Help, you can:
-
search for a word or phrase
-
use the Help index
-
look at Help topics about a
similar concept
Searching for a word or phrase
-
From the Help menu, choose Help
Contents to display the main contents page for Netscape Communicator Help.
-
Click the icon of the application
you need help with.
-
In the Help window, click Find.
-
Type the word or phrase you're
looking for.
-
Choose the search options you
want.
-
(Windows) Click Find Next to
start or continue searching. (Macintosh) Click
Find to find the next occurrence.
(Unix)
Click Find to start or continue searching.
-
(Windows and Unix) Click the
close box when you are done searching.
Using the Help index
-
In the Help window, click Index.
-
Enter the word or phrase that
most closely matches what you're searching for.
-
Click a topic in the list.
Finding related topics
-
If a help topic includes one
or more topics labeled "See Also," click one of those topics to see related
information.
Viewing the previous and next help topic
-
To return to the last topic
you viewed, click the Back button.
-
To return to the topic you viewed
before you clicked Back, click the Forward button.
Getting more help
Besides
Netscape Communicator Help, there are many other sources of online assistance
available to you.
Release notes
You can
find late-breaking information about using Netscape Communicator in the
Release Notes.
-
To read the Release Notes, from
the Help menu, choose Release Notes.
ReadMe file
ReadMe
files provide you with installation and setup information. To read the
ReadMe file, double-click the Read Me icon in the Netscape Communicator
folder.
Communicator information and support
This web
site provides links to information that can answer your questions about
using Communicator. You can check the latest release notes, search for
up-to-date information about using Communicator features, join a Netscape
discussion group, and much more.
-
From the Help menu, choose Product
Information and Support.