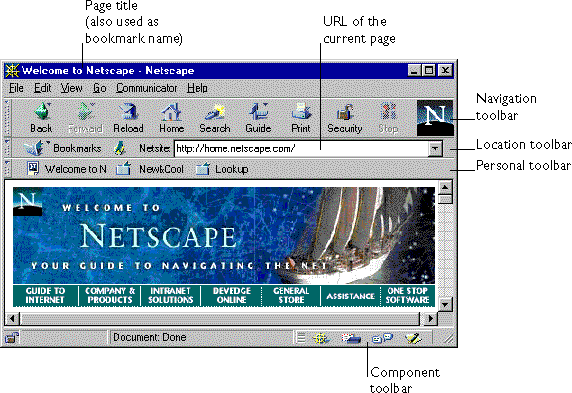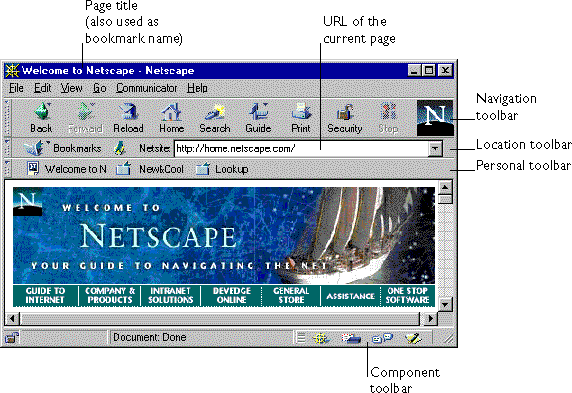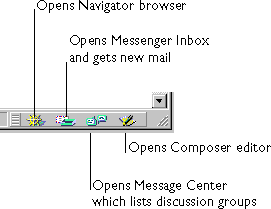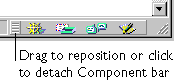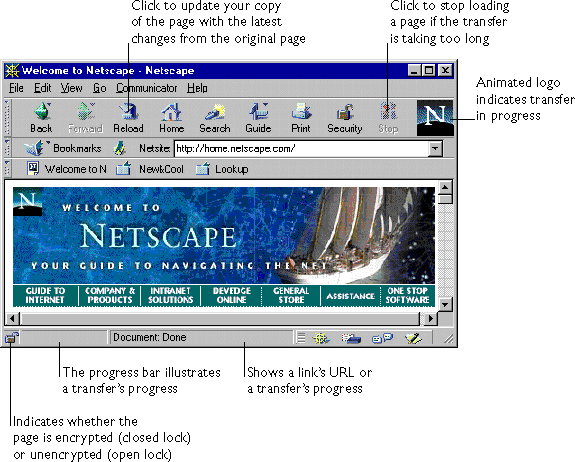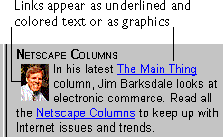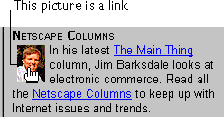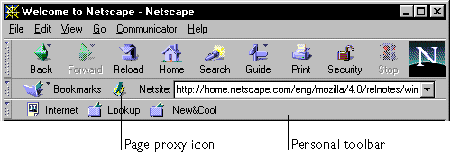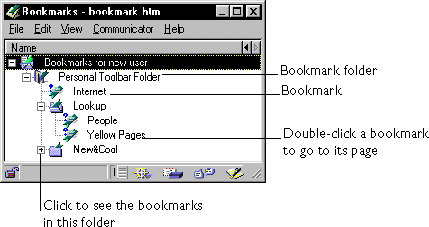Chapter
2
Using Navigator
You use
the Netscape Navigator web browser to find and view information on the
World Wide Web.
About the Navigator browser window
The Navigator
browser window displays a home page, the page you see each time
you start Communicator. Communicator is preset to display the Netscape
home page, but you can change this to any page you want. See
"Choosing a home page" to learn how to do this.
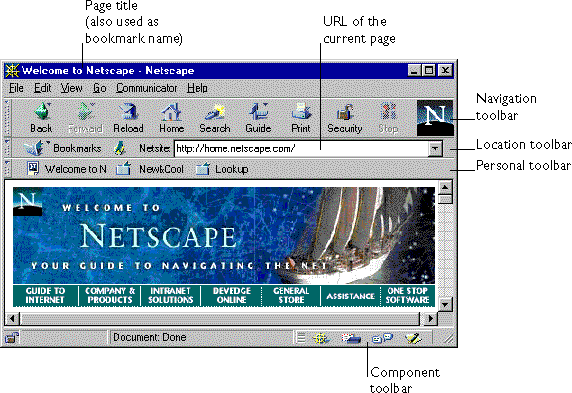
You
can use the Personal toolbar to create buttons for favorite pages. See
"Creating a button for a page (Windows and Unix only)" for more information.
Use
the component bar to switch between Communicator's different components.
What's a URL?
Near the
top of the Navigator browser window, the Location field contains the address
of the page being viewed. This address is called a URL (Uniform Resource
Locator). Each page on the web has its own unique URL that identifies its
location. Like an address, the URL tells Navigator where to find the page.
Note Sometimes
the word Netsite appears in place of the Location field. This indicates
that the current page is located on a computer that uses Netscape server
software. See "Viewing other pages" for
more information about servers.
A URL
has the format protocol://computer/directory/filename. The protocol
tells Navigator which transfer method to use to get the page. Some commonly
used protocols are http (hypertext transfer protocol), ftp (file transfer
protocol), news (the protocol used by Usenet news groups), and gopher (an
alternative transfer protocol). The second part of the URL (after the //)
tells Navigator the name of the computer, the directory where the page
can be found, and the page's filename. Pages typically have filenames that
end with an .htm or .html extension. The extension means that the file
is a hypertext markup language (HTML) file that can be displayed in a web
browser such as Navigator. Here are some sample URLs:
http://home.netscape.com/index.html
ftp://ftp.netscape.com/pub/guide.html
gopher://mysystem.com/new/report.htm
Note
Some pathnames use special characters. When typing a URL into the Location
field, you'll need to enter the characters exactly as specified in the
URL. For example, some URLs contain the tilde character (~), which designates
a particular home directory on a server.
Arranging your toolbars
You can
change the order in which the Navigation, Location, and Personal toolbars
appear at the top of the Navigator window, and minimize, shrink, or eliminate
them if you want to see more of your favorite web pages.
Rearranging a toolbar
-
Drag a toolbar up or down by
its left edge to reposition it at the top of the Navigator browser window.
Minimizing and expanding a toolbar
-
Click the vertical tab on the
left edge of the toolbar to minimize it.
-
Click the horizontal tab on
the left edge of a minimized toolbar to restore it.

Hiding and showing a toolbar (Windows)
You can
hide a toolbar if you won't be using it often, or if you want to maximize
the amount of space used for displaying web pages; otherwise you're probably
better off minimizing it.
To
hide a toolbar:
-
From the View menu, choose the
name of the toolbar you want to hide.
To restore
a hidden toolbar:
-
From the View menu, choose the
name of the toolbar you want to show.
Hiding and showing a toolbar (Macintosh and
Unix)
You can
hide a toolbar if you won't be using it often, or if you want to maximize
the amount of space used for displaying web pages; otherwise you're probably
better off minimizing it.
-
From the View menu, choose the
name of the toolbar you want to hide.
To restore
a hidden toolbar:
-
From the View menu, choose the
name of the toolbar you want to show.
Switching to Communicator's other components
The component
bar, in the bottom right corner of the Navigator browser window, lets you
easily open or switch to your Navigator browser, Messenger Inbox, Collabra
discussion groups, Composer editor, or Netscape Netcaster.
-
Click one of the buttons in
the component bar to open or switch to a Communicator component.
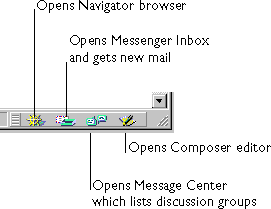
-
Alternatively, choose the name
of a component from the Communicator menu.
Moving the component bar
Whenever
you start Communicator, it remembers where you moved the component bar.
To
move the component bar:
-
Drag the component bar by its
left edge to place it wherever you want or, click the left edge of the
component bar to detach it from the bottom of the Navigator window.
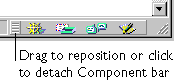
-
(Windows and Unix only) To switch
between horizontal and vertical orientation, click the title bar (at the
top of the detached component bar) with the right mouse button and choose
Horizontal or Vertical.
-
(Windows and Macintosh) To return
the component bar to its original position, click its close box. (Unix)
To return the component bar to its original position, choose Close from
the component bar's menu.
Viewing page information
To display
a web page, Navigator transfers a copy of the page from the computer where
the page is stored to your computer. Navigator loads the page into the
browser window and remembers the location of the original page. This way,
if the page's contents change, you can update the page in the browser window
by clicking the Reload button in the Navigation toolbar.
Navigator
provides several ways for you to see page information:
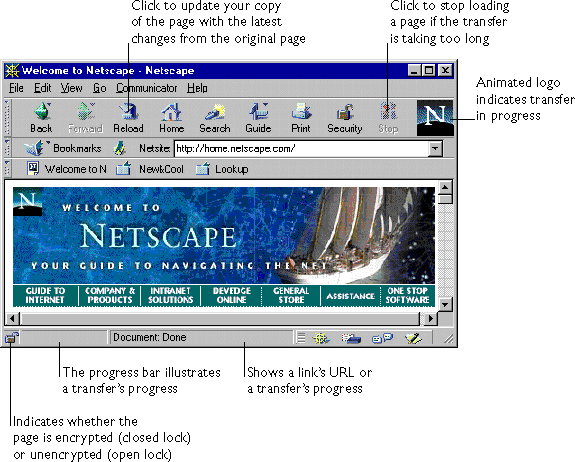
Viewing other pages
Most of
the information on the World Wide Web is organized in pages that are linked
to each other. Pages are located on different computers that are connected
to the Internet. When you tell Navigator that you want to look at a particular
page, it sends a request for that page out to the other computers on the
Internet. The network of computers passes the request to the computer storing
the page that you want to see. That computer receives your request, finds
the page, and responds by sending you a copy of the page over the Internet.
When the page arrives at your computer, Navigator displays it in the browser
window.
The
computer that sends you a copy of the page is usually a larger, more powerful
computer called a server. When Navigator receives the page and displays
it, it is acting as a client, sending requests for pages and displaying
them on your behalf.
Some
pages are divided into rectangular areas called frames. Each frame contains
a separate page.
To
look at another page, you can:
-
Click a link on a page (also
called a hyperlink)
-
Type a URL in the Location field
Clicking links
A link
contains the address (URL) of the page you want to see. When you click
the link, Navigator gets a copy of the page and displays it on your computer.
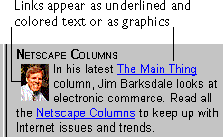
By
default, a blue link represents a page you haven't viewed yet, and a purple
link represents one that you have.
To
tell whether something is a link, place your mouse pointer over it. If
the pointer changes into a hand, you've found a link.
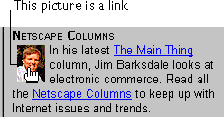
Typing a URL
Most of
the time, you won't need to know a page's URL because it's included as
part of the link. But increasingly, you see URLs on business cards, and
in magazine and newspaper articles and advertisements. You might have to
type the specific URL of a page you want to view if you can't get to the
page by clicking a link.
To
go to a page by entering its URL:
-
Click in the Location (sometimes
called "Netsite") field.
-
Type the page's URL.
-
(Windows) Press Enter. (Macintosh
and Unix) Press Return.
Tip If
the URL begins with http://, you can leave off this part of the URL and
Navigator will automatically add it. For example, to go to the URL
http://home.netscape.com/,
you can just type home.netscape.com in the Location field.
See
"What's a URL?" for more information on URLs.
Seeing where you've been
Navigator
lets you quickly return to pages you've already seen during the current
session.
You
can also add bookmarks so that you can easily go to pages you visit often.
See "Creating a bookmark" for more information.
Returning to a specific page
-
To see the list of pages you've
visited since you started Communicator (called a history list), click the
Go menu. The bottom of the menu contains a list
of page titles.
-
To return to a specific page,
choose its title from the list.
Moving between pages you've already seen
-
Click the Back button to return
to the previous page in the history list.
-
Click the Forward button to
display the next page in the history list. Forward
is only available after you click Back or click a page in the history list.
Tip Hold
down the Back or Forward button to see a menu of the pages that you can
go back to or forward to.
Important When
you quit Communicator, your history list is discarded. To save the location
of a favorite page, you must create a bookmark for the page. See
"Working with bookmarks" for more information.
Returning to your home page
You choose
the URL of your home page using your preferences. See
"Choosing a home page" for more information.
Creating a button for a page (Windows and
Unix only)
If there's
a page (other than your home page) that you visit often, you can add a
button to your personal toolbar so that clicking the button takes you to
the page.
-
Go to the page you want to create
a button for.
-
Drag the page proxy icon to
the Personal toolbar. The page proxy icon is
located to the left of the Location field in the Location toolbar. The
icon looks like a small green flag on a yellow square and represents the
page that you are viewing in the browser window.
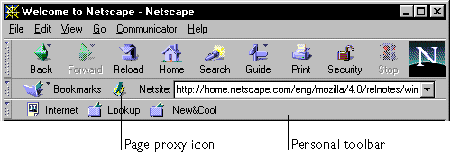
You can
also create a list of bookmarks to mark pages that you visit often. See
"Working with bookmarks" for more information.
Working with bookmarks
Bookmarks
provide a permanent way for you to mark pages you often visit. Unlike the
history list, which gets discarded when you quit Communicator, bookmarks
stay in the bookmark list until you remove them.
Creating a bookmark
-
Go to the page you want to mark.
-
(Windows and Unix only) Hold
down the Bookmarks button to display the Bookmarks menu.
-
From the Bookmarks menu, choose
Add Bookmark to add a bookmark for the current page to the bottom of the
Bookmarks menu.
You can
organize bookmarks by putting them into folders. See
"Adding a bookmark to a folder (Windows and Unix only)" and
"Organizing your bookmarks" for more information.
Viewing the bookmark list
-
(Windows and Unix) Hold down
the Bookmarks button to see the list of bookmarks. (Macintosh)
Display the Bookmarks menu to see the list of bookmarks.
Returning to a page using a bookmark
-
From the list of bookmarks,
choose the bookmark of the page you want to see.
Adding a bookmark to a folder (Windows and
Unix only)
-
Go to the page you want to create
a bookmark for.
-
Drag the page proxy icon (located
to the left of the Location field) over the Bookmark button, so that the
list of bookmarks appears.
-
Choose the folder into which
you want to put the bookmark. When you release
the mouse button, Navigator adds the new bookmark to the chosen folder.
Organizing your bookmarks
Because
bookmarks are such a powerful and convenient feature, Navigator provides
a Bookmarks window so you can organize your bookmarks. When you change
the arrangement of bookmarks in the Bookmarks window, Navigator updates
the Bookmarks menu.
To
display the Bookmarks window:
-
(Windows and Unix) From the
Communicator menu, choose Bookmarks, and then choose Edit Bookmarks. (Macintosh)
Choose Bookmarks from the Communicator menu.
The Bookmarks
window displays bookmarks and bookmark folders in a list, arranged like
files and folders on your hard disk. The bookmark names are the same ones
that appear in the Bookmarks menu, except that the Bookmarks window provides
many more commands for organizing your bookmarks.
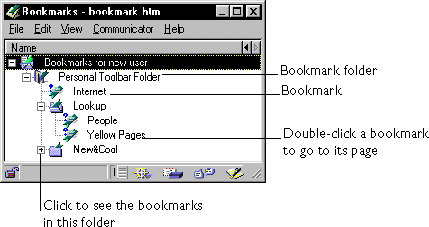
Creating a new folder for bookmarks
-
From the File menu in the Bookmarks
window, choose New Folder.
-
Type a name for the folder and
click OK.
-
Drag bookmarks from the Bookmarks
window into the new folder.
For more
information about working with bookmarks in the Bookmarks window, see Navigator's
online Help.
Choosing a home page
You can
choose any page to be your home page (the page you see each time you start
Communicator). Typically, the preset home page is Netscape's home page
and has this URL:
http://home.netscape.com/index.html
To
choose a new home page:
-
Go to the page that you want
to use as your home page.
-
From the Edit menu, choose Preferences.
-
Click Navigator in the Category
list.
-
Click Use Current Page or type
the page's URL.
-
Click OK.
Searching for information on the web
To look
for information on a specific subject, or for a specific page, you can
use a search engine (sometimes called a search utility).
-
Click the Search button in the
Navigator browser window to see a page that contains links to popular Internet
search engines.
You can
read descriptions of how the search engines perform their searches (some
search just page titles, headers, or indexes, while others search entire
pages). Most search engines give you instructions and advice on how to
perform an effective search.
If
you don't find what you're looking for using one search engine, try using
another one.
Tip To
quickly find information that matches a specific word or phrase, type the
word or phrase into Navigator's Location field, and press Enter (Windows)
or Return (Macintosh and Unix). Navigator performs a search and displays
a search results web page that contains links to other web sites that contain
matching information.
Using the Guide button
-
Hold down the Guide button to
display a list of bookmarks to pages that contain links and tools for finding
Internet information.
Searching for text within a page
To find
a word or phrase within a page:
-
From the Edit menu, choose Find
in Page. If the page you are viewing contains
frames, this command may instead appear as Find in Frame. You may have
to click the part of the page you want to search to activate the Find in
Frame command.
-
Type the word or phrase you're
looking for.
-
Choose the search options you
want.
-
(Windows) Click Find Next to
start or continue searching. (Macintosh) Click
Find to find the next occurrence.
(Unix)
Click Find to start or continue searching.
-
(Windows and Unix) Click the
close box when you are done searching.
-
From the Edit menu, choose Find
Again to find the next occurrence.
Speeding up web browsing
How fast
a page loads depends on the speed of your Internet connection or modem,
the length of the page, and the number of images and sounds the page contains.
To
speed up page loading, you can tell Navigator to replace the images in
pages with small icons when it loads the page.
To
turn off automatic image loading in subsequent pages:
-
From the Edit menu, choose Preferences.
-
Choose Advanced in the Category
list.
-
(Windows) Uncheck Automatically
load images. (Macintosh and Unix) Uncheck Automatically
load images and other data types.
-
Click OK.
To view
all images at a later time:
-
Click the Images button in the
Navigation toolbar (this button appears only if the Automatically load
images preference is unchecked) or from the View menu, choose Show Images.
To view
just one image without loading other images:
-
Click the image's icon on the
page.
Saving pages and images
You can
save copies of pages or images as files on your hard disk so that you can
view them or work with them without a network connection.
Saving a page
-
Go to the page that you want
to save.
-
From the File menu, choose Save
As.
-
(optional) Type a new file name.
-
Choose the format you want to
use to save the page. A file saved in HTML (source)
format retains the formatting of the original page and can be viewed in
the Navigator browser. A file saved in Plain Text (Text on Unix) format
contains unformatted text without the HTML codes. Choose Plain Text (Text
on Unix) if you want to open the file in a word processing program.
-
(Windows and Macintosh) Click
Save. (Unix) Click OK.
What's an HTML file?
An HTML
file contains special formatting codes, called HTML codes, that Communicator
understands and knows how to display as a web page in the Navigator browser.
HyperText Markup Language (HTML) is the programming language that provides
the formatting codes to mark up text so that the text appears formatted
when viewed in a web browser. You don't need to understand HTML in order
to use Communicator, but it's important to know that Communicator's features
are based on HTML.
Saving an image
-
Position the mouse pointer over
the image you want to save.
-
(Windows and Unix) Click the
right mouse button. (Macintosh) Hold down the
mouse button.
-
(Windows) Choose Save Image
As. (Macintosh and Unix) Choose Save this Image
as.
-
Choose the location on your
hard disk where you want to save the image.
-
(Windows and Macintosh) Click
Save. (Unix) Click OK.
Opening a page that you've saved (Windows
and Unix)
-
From the File menu, choose Open
Page.
-
Click Choose File.
-
Locate the file you want to
open.
-
(Windows) Click Open in the
Open dialog box. (Unix) Click OK in the Open
dialog box.
-
Click Open in the Open Page
dialog box.
Opening a page that you've saved (Macintosh)
-
From the File menu, choose Open,
and then choose Page in Navigator.
-
Locate the file you want to
open.
-
Click Open.
Sending a page
You can
automatically attach a page to a mail message.
-
Go to the page you want to send.
-
From the File menu, choose Send
Page.
-
Type the email address of the
person you want to send the page to.
-
Edit the Subject field if necessary.
-
Click Send.
See
"Composing messages" in Chapter 3, "Using Messenger,"
for more information about composing mail messages.
Printing a page
-
Go to the page you want to print.
-
From the File menu, choose Print
or click the Print button in the Navigation toolbar.
-
Choose the printing options
you want.
-
(Windows) Click OK. (Macintosh
and Unix) Click Print.
Note Some
pages are divided into frames, which are rectangular areas that display
their own pages. When printing a page containing frames, the Print Frame
command replaces the Print command. To select the frame you want to print,
click anywhere inside the frame. From the File menu, choose Print Frame
to print the page of the currently selected frame.
What are plug-ins?
Plug-ins
are extra software programs that you add to the Netscape plugins folder
to enhance Communicator's capabilities. Some popular plug-ins are automatically
installed with your Communicator software. Others are available from plug-in
providers by copying them from the provider's web site and by following
the provider's installation instructions.
To
find out which plug-ins are installed:
-
From the Help menu, choose About
Plug-ins.
Changing fonts and colors
You can
change the fonts and colors Navigator uses to display web pages.
-
From the Edit menu, choose Preferences.
-
Click Appearance.
-
(Windows and Macintosh) Click
Fonts or Colors. (Unix) Click Fonts.
-
Change the preferences as desired.
-
Click OK.
Ensuring privacy
The Internet
consists of millions of computers linked together to form a public network.
As data travels between your computer and its final destination, the data
almost always has to travel through several other connections. This is
called routing. During routing, many computers have access to your data.
If you are asked to provide information such as passwords, credit card
numbers, bank account numbers, or other confidential information, you should
be concerned about the privacy and security of that information.
Communicator
provides security features that allow you to send and receive private information
when browsing with Netscape Navigator and when using Netscape Messenger.
See
"Sending and receiving private email" in Chapter
3, "Using Messenger," for more information about sending and receiving
private email.
Submitting confidential information
Navigator
provides security features to make it more difficult for others to get
access to your confidential information. For example, if you type your
bank account number into a form on a web page, and then submit that information
to a server that is operating with security features, Navigator automatically
encrypts (scrambles) the information you send and decrypts (unscrambles)
any information you receive from that server. For encryption to be in effect,
you must be interacting with a server that offers encryption.
Important If
you submit confidential information in a form and Navigator displays a
warning message that the submission you are about to make is not secure,
you might want to cancel the submission and contact the company or organization
that sponsors the site to find out about other ways you can submit your
confidential information.
Checking to see if encryption is in effect
Check
the following indicators to make sure that Navigator's encryption features
are in effect:
-
Check the padlock: A closed
padlock (located in the bottom left corner of Navigator's window and in
the Navigation toolbar) indicates that you're viewing an encrypted document;
an open padlock indicates an unencrypted document. Click the padlock or
the Security button in the Navigation toolbar to display the document's
security status.
-
Examine the URL in the Location
field: If the URL begins with https:// instead of http://, then the web
page being displayed comes from a server that supports encryption.
-
Watch for security messages:
Navigator displays a message alerting you to changes in security status
as you view other web pages.