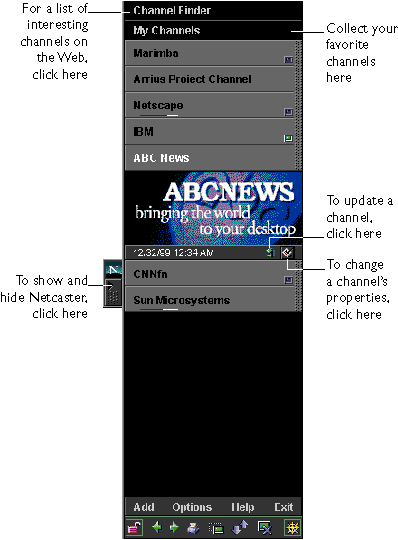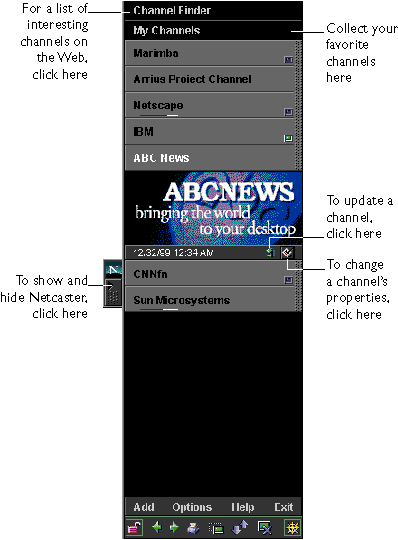Chapter
7
Using Netcaster
Netcaster
automatically delivers up-to-date web sites called channels directly
to your desktop. You use Netcaster to:
-
subscribe to just the channels
you want and get just the information you need
-
choose from a ready-made list
of interesting web channels in Netcaster's Channel Finder
-
make any channel into a full-screen
webtop. A webtop is an automatically updated channel that always
remains on your screen underneath other windows that you're working in.
With a webtop, you can easily see late-breaking information on the channel
while you're working on other tasks.
-
download any web site and browse
it when you're offline (disconnected from the Internet)
Starting Netscape Netcaster
Start
Netscape Netcaster in one of the following ways:
-
From the Communicator menu,
choose Netcaster.
-
(Windows only) Double-click
the Netcaster icon on your desktop.
By default,
the Netcaster window appears on the right side of your screen.
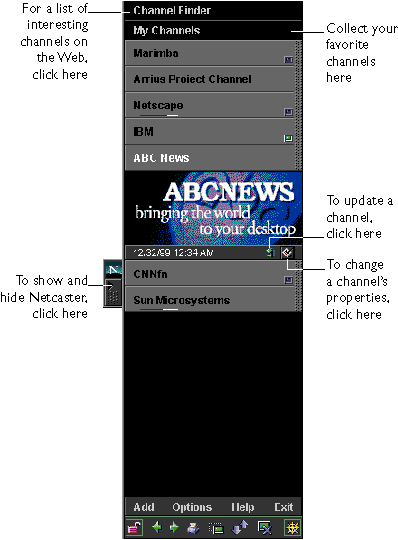
About Channel Finder
In the
Netscape Netcaster window, Channel Finder contains a ready-made list of
interesting channels. Using Channel Finder, you can preview channels in
the list. When you find channels that you like, you can add them to your
personal list of channels in My Channels. Netcaster regularly updates Channel
Finder, so you should check it often for new channel listings.
Adding a channel to My Channels
Follow
these steps to preview a channel and add it to My Channels:
-
If Channel Finder isn't already
open in the Netcaster window, click the Channel Finder bar.
-
To see a channel's description,
move your mouse pointer over the channel's bar.
-
To preview the channel, click
its bar or description.
-
To add the channel to My Channels,
click the Add Channel button in the preview window. After
you add the channel to My Channels, its link appears on a bar in My Channels.
About My Channels
In the
Netscape Netcaster window, you use My Channels to collect links to your
favorite channels and web sites.
Follow
these steps to view a channel listed in My Channels:
-
If My Channels isn't already
open in the Netcaster window, click the My Channels bar.
-
Click the channel you want to
view. The channel opens in a Navigator window.
-
To close the channel, choose
Close from the File menu in the channel's Navigator window.
Deleting a channel from My Channels
-
In the Netcaster window, click
Options.
-
In the dialog box, select the
channel you want to delete.
-
Click Delete.
Setting the default channel
Netcaster
is preset to automatically open a channel each time you start Netcaster.
By default, Netcaster opens the Netscape Channel. You can choose another
channel as the default, or specify that no channel opens when you start
Netcaster.
Follow
these steps to change your default channel:
-
In the Netcaster window, click
Options.
-
In the dialog box, click the
Layout tab.
-
Under Default Channel, select
Set Default to, then select the channel you want to open when Netcaster
starts. If you don't want a channel to open automatically, select None.
-
Click OK.
Making a channel into a webtop
A webtop
is a full-screen channel whose content is anchored to your desktop. The
webtop can cover all or part of your screen, and it remains behind all
other application windows until you want to view it.
Although
some channels are more suitable than others for displaying as webtops,
you can display any channel or web site as a webtop.
Follow
these steps to set a channel as a webtop:
-
If you haven't already done
so, add the channel to My Channels.
-
In My Channels, move your mouse
pointer over the channel's name.
-
On the bar that appears, click
the Properties button.
-
In the Properties dialog box,
click the Display tab.
-
Select Webtop Mode.
-
Click OK.
Opening a webtop
-
Click My Channels in Netcaster. Channels
that can run as webtops have a small square webtop indicator located to
the right of the channel's name. When a channel is running as a webtop,
its webtop indicator glows.
-
Click the webtop you want to
open. As the webtop opens, it appears in front
of all other windows for a few seconds before moving behind, becoming the
backmost window on your screen. When a webtop is open, a Netscape "N" logo
appears in the lower- right screen, and webtop controls appear below it.
Changing webtops
-
Open My Channels and select
the webtop you want to open. The new webtop appears and replaces the previous
one.
Hiding and showing a webtop
-
To hide a webtop, click the
Desktop/Webtop button (small square with outline) in the Netcaster window,
or at the bottom of the webtop window.
-
To display the webtop again,
click Desktop/Webtop again.
Closing a webtop
-
Click the Close Webtop button
either in Netcaster or at the bottom of the webtop itself.
Viewing a site while you're offline
You can
use Netscape Netcaster to automatically download any web site so that you
can view it when you're offline (disconnected from the Internet). Using
a portable computer, you can browse a favorite web site while you're away
from your desk or when traveling, or anytime when it's not convenient to
establish a network connection. Because Netcaster stores the web site on
your computer's hard disk, you can browse the site without the delays sometimes
associated with browsing a site while connected. If you're charged for
connect time, viewing a web site offline can reduce the cost of your Internet
connection.
Before
you can view a site offline, Netcaster must download or update the site
at least once. When Netcaster downloads or updates a site, it stores the
site's content on your hard disk.
Netcaster
automatically downloads a site when you do one of the following while you're
online (connected to the Internet):
-
Start Netcaster for the first
time.
-
Add a site to My Channels.
-
Move your mouse pointer over
a channel's name. When a bar appears underneath the name, click the Update
button (small square with outline) on the bar.
-
In the Channel Properties dialog
box, select the site you want to update and click the Update Now button.
-
Right-click (Windows) or Option-click
(Macintosh) a site's link in Netcaster, then choose Update from the menu
that appears.
Setting download options
Netcaster
can automatically download a site according to a schedule that you specify.
By regularly downloading a site, Netcaster updates the site for you so
that you always have the most current information.
You
can control whether or not Netcaster downloads a site, how often Netcaster
downloads a site, how much of a site Netcaster downloads, and how much
disk space (cache size) you want to allocate for the site.
Follow
these steps to set a site's download options:
-
Click Options at the bottom
of the Netcaster window.
-
Select a site from the list.
-
Click the Properties button.
-
In the General panel, make sure
that the checkbox is selected next to "Update this channel or site."
-
Enter the update frequency.
-
Enter a time for the download.
-
Click the Cache tab.
-
Enter the number of levels you
want Netcaster to download. One level downloads
the site's main page. Two levels includes the pages that the main page
links to. Three levels includes the pages that the second- level pages
link to. The more levels you download, the more room the site occupies
in its cache on your hard disk.
-
Enter the size (in kilobytes)
you want to allocate for the site's disk cache. Each
site uses its own disk cache, which takes up room on your hard disk. Most
sites specify a cache size that you can adjust lower if you have limited
hard disk space, or higher if the site is too large to fit in its cache.
-
Click OK.
Clearing the disk cache
To clear a site's
disk cache and erase its content from your hard disk:
-
Click Options at the bottom
of the Netcaster window.
-
Select the site.
-
Click the Properties button.
-
Click the Cache tab.
-
Click Clear Cache.
-
Click OK.
Working offline
-
To disconnect and work offline
in Communicator, open Navigator or Messenger and choose Go Offline from
the File menu.
If you're
working offline when Netcaster is scheduled to download a site, Netcaster
doesn't download the site until the next time you're connected and a download
is scheduled to occur. If you're in online mode but are not connected to
the Internet (you haven't chosen Go Offline but you've disconnected in
another way), Netcaster attempts to connect and complete a scheduled download.
Viewing a site offline
Follow
these steps to view a site while not connected:
-
Make sure that Netcaster has
downloaded the site at least once.
-
Start Netcaster.
-
Open My Channels.
-
Click the site's link.
Exiting Netcaster
-
Click Exit near the bottom of
the Netcaster window. If you have a webtop open, clicking Exit also closes
the webtop.