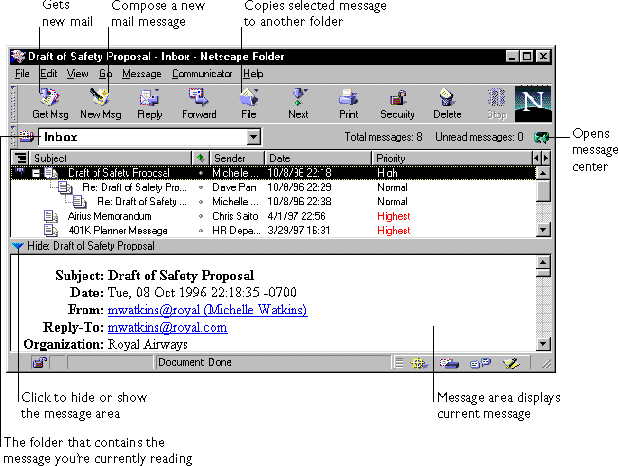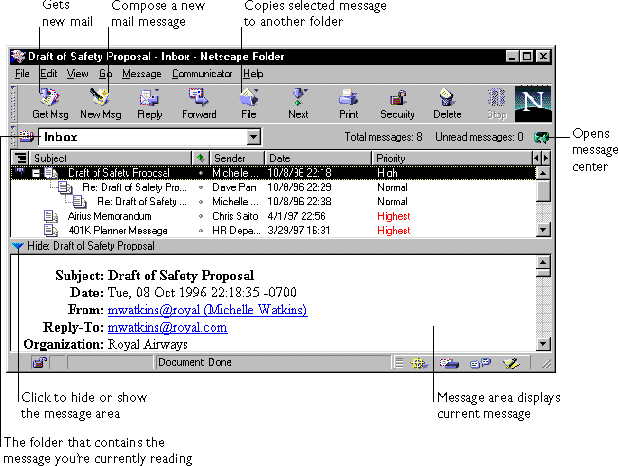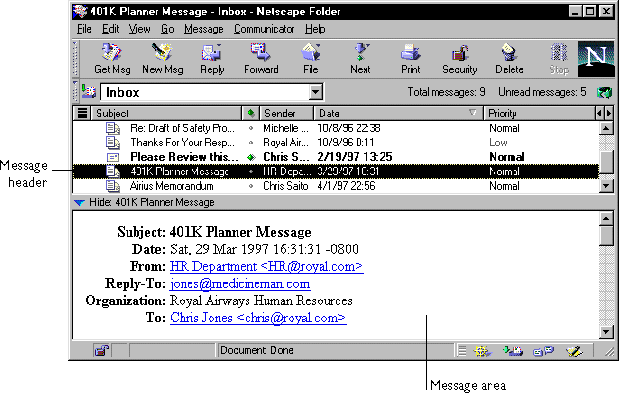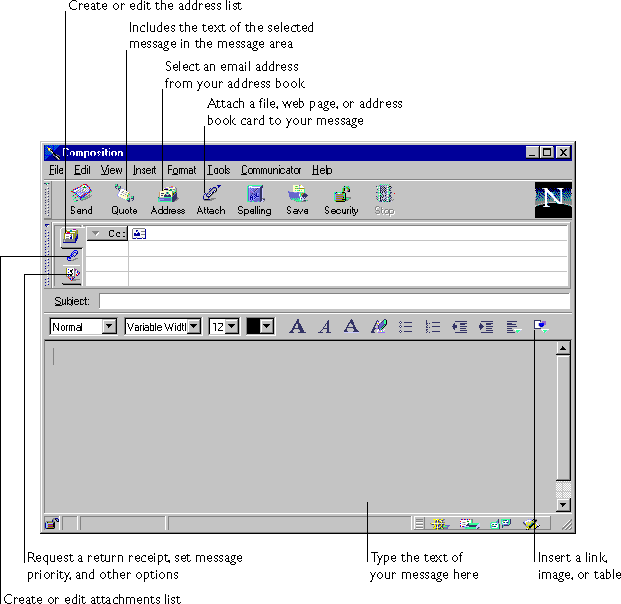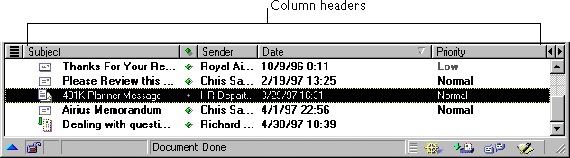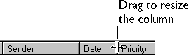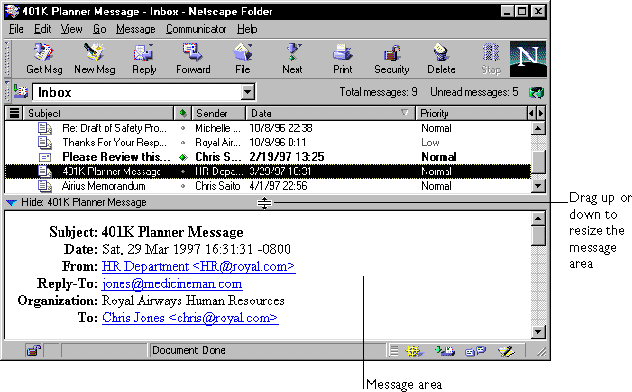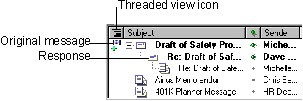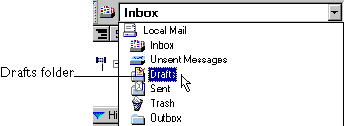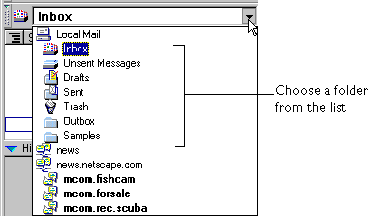Chapter
3
Using Messenger
This chapter
describes how to use Netscape Messenger to send, receive, and work with
electronic mail (email) messages. See Chapter 4,
"Using Collabra," for information about working with newsgroups and
discussion groups.
Getting started (Windows)
Before
you can use Messenger to send and receive email for the first time, Communicator
asks you for some information so it can set up your mail and discussion
group preferences.
To
get started receiving and sending electronic messages:
-
From the Communicator menu,
choose Messenger Mailbox.
-
If this is the first time you
are starting Messenger, follow the instructions in the Mail and Discussion
Wizard to set up mail and discussion group preferences. If
you don't know the settings for your preferences, ask your system administrator
or Internet Service Provider.
-
To receive new mail, click Get
Msg on the mailbox window toolbar.
Tip To
start Messenger and automatically get new messages, click the mailbox button
in the component bar. If you're connected to a POP3 server, you can open
your Inbox without receiving new messages by choosing Messenger Mailbox
from the Communicator menu.
Note
If you need to change your mail and discussion group preferences later,
choose Preferences from Messenger's Edit menu.
Getting started (Macintosh)
Before
you can use Messenger to send and receive email for the first time, Communicator
asks you for some information so it can set up your mail and discussion
group preferences.
Follow
these steps to get started receiving and sending electronic messages:
-
From the Communicator menu,
choose Messenger Inbox.
-
If this is the first time you
are starting Messenger, enter the requested information for your mail server
preferences. If you don't know the settings
for your preferences, ask your system administrator or Internet Service
Provider.
-
Click OK.
-
Start Messenger again.
-
To receive new mail, click Get
Msg in Messenger's toolbar.
Tip To
start Messenger and automatically get new messages, click the mailbox button
in the component bar. To open your Inbox without receiving new messages,
choose Messenger Inbox from the Communicator menu.
Note If
you need to change your mail server preferences later, choose Preferences
from Messenger's Edit menu.
About the message list window
You work
with messages in a message list window. You can retrieve new messages,
read messages, reply to or forward a message, and perform other operations
in the message list window.
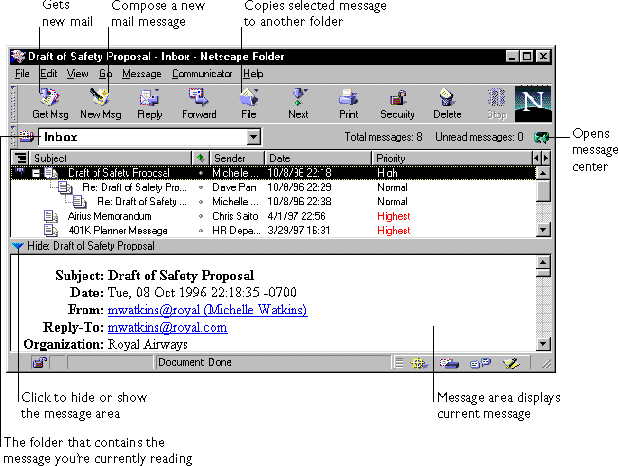
Retrieving new messages
-
Click Get Msg in Messenger's
toolbar.
Tip If
you've enabled mail notification in Messenger's preferences, the mailbox
button in Communicator's lower-right corner displays a green arrow if you
have new messages waiting to be retrieved. To enable mail notification,
choose Preferences from the Edit menu, click Mail & Groups, click Mail
Server, and then click More Options.
Communicator
puts new messages in your Inbox, unless you have created a filter to automatically
file new messages in other folders. See "Filtering
incoming messages" for more information.
Tip If
you use a modem to connect to your Internet Service Provider, you can reduce
your connect-time charges by disconnecting from your service provider after
you retrieve your new messages. See "Minimizing
online charges (Windows and Macintosh only)" in Chapter
1, "Welcome to Netscape Communicator," for more information.
Identifying new and unread messages
In the
message list window, Messenger uses icons to distinguish between unread
and new messages. An unread message is one that you haven't read. A new
message is an unread message received since you last retrieved messages.

Reading a message
-
To read the contents of a message,
click a message header in the message list.
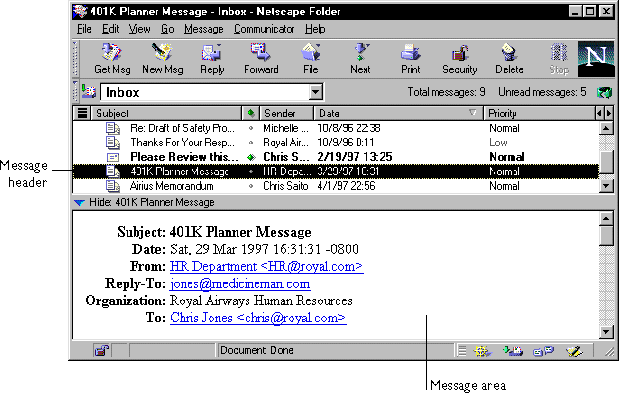
If you don't see the message
contents, click the triangle at the bottom of the message list to display
the message contents.
Alternatively,
to open the message in a separate window, double-click the message header.
-
To read the next unread message,
click Next in the toolbar.
Tip Pressing
the spacebar scrolls the current message, one screenful at a time. If you
are at the end of the current message, pressing the spacebar takes you
to the next unread message.
Viewing an attachment
An attachment
is any file that's included with a message. Attachments appear at the bottom
of the message.
Tip Click
the paper clip icon to the right of the message's header to show or hide
the list of attachments at the bottom of the message.
-
From the View menu, choose Attachments,
and then choose Inline to view attachments within the body of the message
-
From the View menu, choose Attachments,
and then choose As Links to view attachments as links within the message
body. This is useful if you want to save the
attachment as a separate file on your hard disk. See
"Saving a message attachment" for more information.
You can
include your own attachments when you send a message. See
"Attaching a file to a message" for more information.
Why can't Messenger display or print the attachment?
If the attachment is a file
type that Messenger does not recognize, the attachment still appears as
a link even if you choose to view attachments inline.
Click the attachment's link
to display a dialog box that lets you choose another application that can
display the attachment. Alternatively, you can save the attachment on your
hard disk to view it or print it later using another application.
You can use plug-ins to extend
Messenger's capabilities so that you can display or print attachments.
See "What are plug-ins?" in Chapter
2, "Using Navigator," for more information.
Saving a message attachment
You can
save an attachment on your hard disk if you want to work with it as a separate
file or view it later using another application. For example, if someone
sends you an attachment that's a report that they created in a word processing
program, you can save the report and then open it in your word processing
program so that you can view it or edit it.
-
Open the message containing
the attachment you want to save.
-
Click the paper clip icon to
the right of the message header to display the attachment's icon at the
bottom of the message.
-
To display the attachment, double-click
the attachment's icon.
-
From the File menu, choose Save
As.
-
Type a name for the file.
-
Click Save.
About the message composition window
When you
create a new message, or when you reply to or forward an existing message,
Messenger displays a message composition window so you can type the text
of your message.
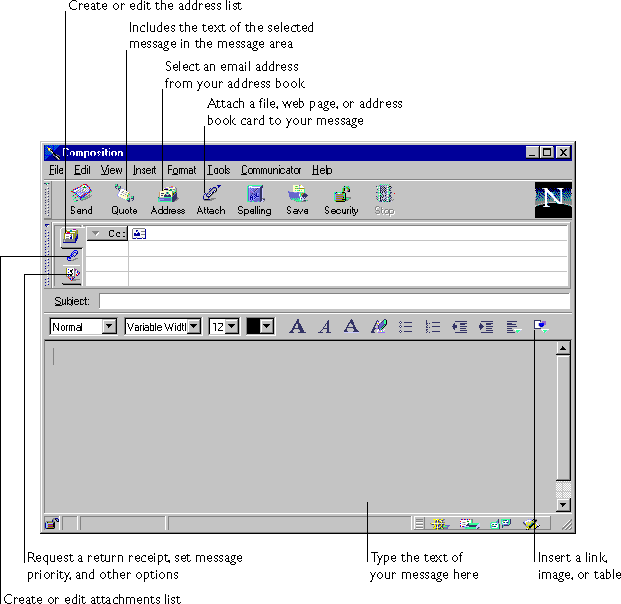
Replying to a message
-
Read the message you want to
reply to.
-
Click Reply. If
your Mail & Groups preferences are set so that Messenger quotes the
original message when replying, the text of the original message appears
above the insertion point in the message composition window. To change
this setting, choose Preferences from the Edit menu, click Mail & Groups,
then click Messages. Your change affects future replies.
-
(Windows) Choose Reply to Sender
if you want to reply only to the person who sent you the message. Choose
Reply to All if you want to reply to the person who sent you the message
and also send a carbon copy (cc:) of your reply to everyone else that received
the original message. (Macintosh and Unix) Choose
Reply if you want to reply only to the person who sent you the message.
Choose Reply to All if you want to reply to the person who sent you the
message and also send a carbon copy (cc:) of your reply to everyone else
that received the original message.
-
In the composition window, check
the address area to make sure that the message is addressed the way you
want. Messenger automatically addresses your
reply to the recipients listed in the Reply-To header of the original message.
-
Type your reply in the message
composition area.
-
Click Send.
Forwarding a message
-
Select the message you want
to forward.
-
Click Forward.
-
Type the address of the person
or mailing list you want to send the message to, or click Address in the
toolbar.
-
Click in the message area and
type any remarks you want to include with the forwarded message.
-
Click Send.
Searching for a message
You can
search for a specific message in your Inbox, in all mail folders, or in
discussion groups.
-
From the Edit menu, choose Search
Messages.
-
Choose the folder or discussion
group you want to search. Choose Local Mail
to search all your mail folders. Choose a discussion server to search your
subscribed list of discussion groups.
-
Choose the part of the message
that you want to search.
-
Choose a search condition.
-
Type a word or phrase that you
want to search for.
-
To enter additional information
to help narrow the search, click More.
-
Enter the additional information.
-
Click Search to begin searching. If
Messenger finds any matching messages, it displays the message headers
at the bottom of the Search dialog box. Double-click a message header to
display the message.
Deleting a message
-
Select the header of the message
you want to delete. To select additional messages,
hold down the Control key (Windows) or the Shift key (Macintosh and Unix)
and click additional messages.
-
(Windows) From the Edit menu,
choose Delete Message. (Macintosh and Unix)
From the Edit menu, choose Delete Selected Messages.
Messenger
moves deleted messages to the Trash folder, where they remain until you
empty the Trash. See "Emptying the Trash"
for more information.
Bookmarking a message
You can
create a bookmark for an email or discussion group message. These bookmarks
appear in the Bookmarks menu just like web page bookmarks and make it easy
to go to a message.
-
Read the message you want to
create a bookmark for.
-
(Windows) From the Communicator
menu, choose Bookmarks, and then choose Add Bookmark. (Macintosh)
From the Bookmarks menu, choose Add Bookmark.
Messenger
adds the bookmark to the bottom of the Bookmarks menu.
Arranging your message list columns
You can
easily rearrange the order of columns in a message list window.
-
Drag a column header and drop
it in the desired location.
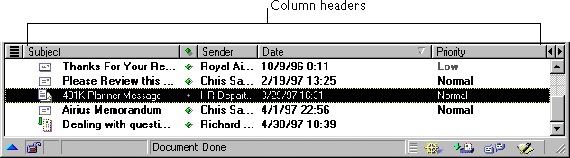
Hiding columns
You can
increase and decrease the number of columns visible in a message list window.
For example, if you only want to see the Sender, Subject, and Date columns,
arrange the order of columns to begin with those three, and then hide all
the additional columns until you can see only your chosen columns.
-
Click one of the two arrows
on the right side of the message list window.
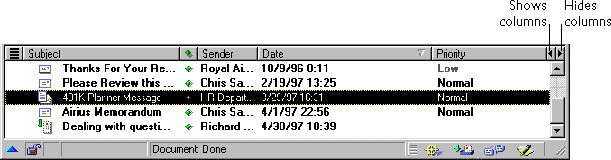
Tip (Windows
only) If the columns are so close together that you can't read all the
text in the message header, move your mouse over the header text and hold
it there. A box will pop up with the complete text.
Resizing columns
You can
resize a column to see more or less of the text contained in the column
and to make more room for the other columns.
-
Position the mouse pointer over
the right border of a column so that the pointer changes to a double arrow.
-
Drag the border left or right
to resize the column.
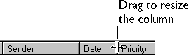
Resizing the message area
-
Drag the bar above the message
area to resize it.
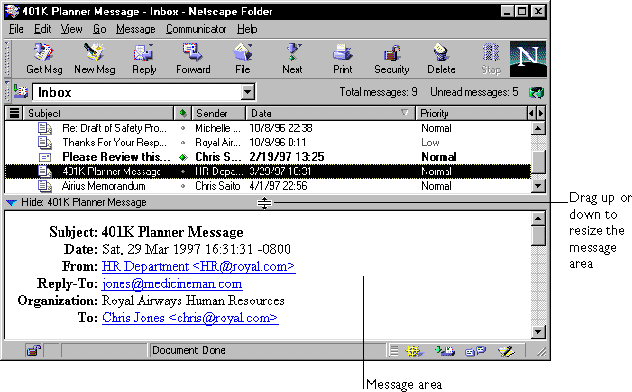
Sorting your messages
-
Click one of the columns above
the message headers to reorder your messages by that column.
-
Click the column again if you
want to reverse the sort order.
Viewing your messages by subject
You can
switch to a threaded view of your messages so that all messages that have
the same subject are listed together.
-
To switch to a subject threaded
view, click the small horizontal bars at the top left corner of the message
list window.
-
To reorder your messages using
another column heading, click another column title.
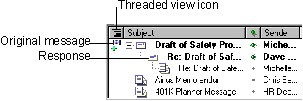
Printing a message
-
Read the message that you want
to print.
-
Click Print in Messenger's toolbar.
-
Choose the print options you
want.
-
(Windows) Click OK. (Macintosh
and Unix) Click Print.
Note If
the message includes an attachment, Messenger prints the contents of the
attachment below the message body. If the attachment is a file format that
Messenger does not recognize, it does not print the attachment. See
"Why can't Messenger display or print the attachment?" for more information.
Emptying the Trash
The Trash
folder contains messages you've deleted. Messenger keeps deleted messages
in the Trash folder in case you change your mind and want to retrieve them.
Messages remain in the Trash folder until you empty the Trash.
You
must periodically empty the Trash folder to keep it from growing too large
and taking up too much space.
-
In the Message Center or a message
list window, choose Empty Trash Folder from the File menu to permanently
delete all messages contained in the Trash.
Warning
You cannot recover messages from the Trash once you delete them.
Retrieving a message from the Trash folder
You can
retrieve a message from the Trash folder by moving the message into another
folder before you empty the Trash folder. See
"Moving messages to another folder" for more information.
Filtering incoming messages
You can
set up a mail filter that tells Messenger what to do with incoming messages.
For example, you could store all incoming messages that have the word "gardening"
in the message's subject in your "Gardening" folder. Or, you assign all
messages coming from your boss the highest priority. For each action you
want performed, you must set up a separate filter. For example, to perform
the actions described above, you would create separate filters called "Move
to Gardening" and "Boss."
Creating a message filter
-
From the Edit menu, choose Mail
Filters.
-
(Windows and Macintosh) Click
New. (Unix) Click New Filter.
-
Type a name for the filter.
-
Choose the conditions that you
want to check for in new messages.
-
(Macintosh only) If necessary,
click Filter Action to expand the dialog box.
-
Choose the action that you want
the filter to perform on new messages.
-
(Windows and Unix) Click OK
to close the Filter Rules dialog box. (Macintosh)
Click the close box to close the Mail Filters dialog box.
-
(Windows and Unix) Click OK
to close the Mail Filters dialog box.
Messenger
applies the filter to all subsequent incoming messages.
Deactivating a filter
You can
deactivate a filter if you want to temporarily prevent it from applying
to incoming messages.
-
From the Edit menu, choose Mail
Filters.
-
Click the checkmark to the right
of the filter name to deactivate it. Inactive
filters have a dot instead of a checkmark to the right of their names.
To reactivate a filter, click the dot to restore the checkmark.
-
(Windows and Unix) Click OK. (Macintosh)
Click the close box.
Composing messages
You can
create messages in HTML (formatted) text or plain text. Messenger sends
a plain text version along with all HTML messages, ensuring that the recipient
will be able to read the message whether or not they are using an email
program that knows how to display HTML-formatted text.
Creating a message
-
Click New Msg in Messenger's
toolbar.
-
Type the address of the first
recipient and press Enter (Windows) or Return (Macintosh and Unix). See
"Addressing a message" for more information.
-
Type the address of the next
recipient and press Enter (Windows) or Return (Macintosh and Unix).
-
For each recipient, choose an
addressing option:
-
To: for primary recipients
-
Cc: Carbon copy, for secondary
recipients
-
Bcc: Blind carbon copy, for
secondary recipients that you don't want to identify to the other recipients,
including those in the Bcc: list
-
Group (Windows), Discussion
(Macintosh), Newsgroup (Unix): for a discussion group
-
Reply-To (Windows) or Reply
(Macintosh): for specifying the email address you want to use to receive
replies
-
Followup-To (Windows) or Followup
(Macintosh): for specifying the email address you want to use to receive
replies to a discussion group message
-
Press Tab.
-
Type the subject of the message.
-
Press Tab.
-
Type the text of the message. See
Chapter 5, "Using Composer," for information
on the text formatting and other options you can use in the message composition
window.
Addressing a message
You enter
addresses by typing them in the address area of the message composition
window or by choosing them from your Address book.
An
address can be:
-
an email address (for example,
robin@webmonkey.com)
-
a nickname from your Address
book (for example, robin)
-
a mailing list name (all@webmonkey.com)
-
the name of a discussion group
(mcom.hr.benefits)
If you
don't know a recipient's address, you can search for it using a directory
service. See "Finding someone's email address"
for more information. See "Keeping a personal
address book" for information on creating and maintaining a personal
list of email addresses.
See
"Selecting recipients for a new message (Windows and Unix)" or
"Selecting recipients for a new message (Macintosh)" for information
on using your Address Book to select recipients.
What's an email address?
A simple
email address is username@servername.domain where:
-
username is the name you were
given by your Internet Service Provider or system administrator.
-
servername is the name of the
server computer at your service provider, company, or organization. The
server name might require several subparts to identify it, each separated
by a period, for example, username@aserver.bserver.com.
-
domain identifies the kind of
organization that operates the server.
Here are
some common domains and their organizational affiliations:
-
.arts, for artistic and cultural
institutions
-
.com and .firm, for commercial
businesses (companies)
-
.edu, for educational institutions
(universities, schools)
-
.gov, for government (nonmilitary)
-
.info, for information services
-
.mil, for US military
-
.net, for network organizations
-
.nom, for individuals
-
.org, for noncommercial organizations
-
.rec, for recreation and entertainment
-
.store, for online shopping
services
-
.web, for web-related activities
Email
addresses from outside the United States often include an additional two-letter
suffix to designate a country, for example, robin@webmonkey.com.uk. Some
examples of country suffixes are:
-
.au, for Australia
-
.ca, for Canada
-
.cn, for China
-
.jp, for Japan
-
.nl, for The Netherlands
-
.uk and .gb, for United Kingdom
(Great Britain)
Finding someone's email address
If you
don't know someone's email address, you can use a directory service such
as Four11 or Bigfoot to find it.
-
From the Edit menu, choose Search
Directory.
-
Choose the directory service
you want to use.
-
Choose name.
-
Choose is.
-
Type the person's name.
-
Click Search.
If you
don't find what you're looking for, try searching again using different
search options or another directory service.
Tip You
can also go to Navigator, hold down the Guide button, and choose People
to display a directory of services to assist you in locating the names
and email addresses of Internet users.
Adding a directory service
If you
don't find what you're looking for using the supplied directory services,
you can add a new directory service to the list that appears in the Search
Directory dialog box.
To
add a new directory service:
-
From the Edit menu, choose Preferences.
-
Under Mail & Groups, click
Directory.
-
Click New.
-
Enter the requested information
and click OK. If you don't know what information
to enter, click Help in the Add Directory Server dialog box.
-
Click OK to close the Preferences
dialog box.
Attaching a file to a message
-
Click New Msg in Messenger's
toolbar.
-
Hold down the Attach button,
and choose File.
-
Choose the file you want to
include in the message.
-
(Windows) Click Open. (Macintosh
and Unix) Click Attach.
Tip (Windows
and Unix only) To attach the web page you're viewing in Navigator, drag
the page's page proxy icon from Navigator into the attachments list in
the message composition window.
Tip To
attach a file on your desktop or in a folder, drag it into the attachments
list in the message composition window.
Seeing the list of attached
files
-
Click the Attachments tab in
the message composition window.

Changing the message priority
(Windows and Unix)
Before
you send a message, you can change the message's priority so that recipients
know whether or not the message is urgent. If you don't change the message
priority, Messenger assigns it "normal" priority.
-
Click the Message Options tab
in the message composition window.

-
Choose a message priority.
Changing the message priority (Macintosh)
Before
you send a message, you can change the message's priority so that recipients
know whether or not the message is urgent. If you don't change the message
priority, Messenger assigns it "normal" priority.
-
From the Priority menu in the
message composition window, choose a message priority.
Requesting a return receipt
Warning Do
not request a return receipt if you're sending a message to a mailing list,
an Internet newsgroup, or a discussion group. Also, some servers may not
support this feature.
-
Click the Message Options tab
in the message composition window.
-
Click Return Receipt.
Spell-checking a message before you send it
-
Click Spelling in the message
composition window. Messenger checks for spelling
errors in the body of the message using its main dictionary, which contains
the most common words. If Messenger finds a word that is not in the main
dictionary, it displays the word in the Spelling dialog box and gives you
choices for correcting the possible misspelling.
-
For each word that Messenger
displays in the Spelling dialog box, choose whether to correct the word,
ignore it, or add it to the dictionary.
-
Click Stop when you are done.
Saving a message draft
If you
don't want to send a message right away or if you want to finish writing
a message later before sending it, you can save the message in the Drafts
folder.
-
Click Save in the message composition
window.
Messenger
saves a copy of the message in the Drafts folder.
To
work on the message later:
-
In any message list window,
choose the Drafts folder from the list of folders.
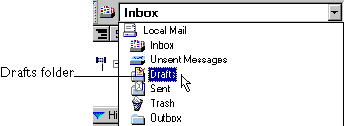
-
Double-click the message header
to open the message to finish working on it.
Tip You
can edit any message by moving it to the Drafts folder and opening it,
or by selecting the message and choosing `Edit Message from the File menu.
Sending a message
-
Click Send in the message composition
window.
If you
are connected to a network or your Internet Service Provider, Messenger
immediately sends the message. If you are working offline, Messenger moves
the message to the Outbox or to the Unsent Messages folder to deliver when
Communicator reconnects.
Note Messenger
is initially set to copy outgoing mail and discussion group messages to
the Sent folder. You must periodically delete messages from the Sent folder
to keep it from growing too large. To change the preferences for outgoing
messages, choose Preferences from the Edit menu, click Mail & Groups,
and then click Messages.
Sending a message later
If you
don't want to send a message right away, you can move it to the Outbox
or to the Unsent Messages folder for later delivery. You can do this whether
you are working online or offline.
-
From the File menu in the message
composition window, choose Send Later.
Messenger
moves the message to the Outbox folder or to the Unsent Messages folder.
It remains there until you choose to send it.
Sending messages in the Outbox or Unsent Messages
folder
The Outbox
folder or the Unsent Messages folder contains messages you've deferred
for later delivery or messages composed and sent while working offline.
To
send messages in the Outbox or Unsent Messages folder:
-
From the File menu in a message
list window, choose Send Unsent Messages.
Keeping message folders
Messenger
provides these folders:
-
Inbox: where Messenger stores
new mail
-
Outbox or Unsent Messages: contains
messages you've deferred for later delivery or messages sent while working
offline.
Note If
you've upgraded to Communicator from a previous version of Navigator, this
folder is called Outbox. If your computer did not contain a previous version
of Navigator when you installed Communicator, this folder is called Unsent
Messages.
-
Drafts: contains messages that
you want to finish later before sending
-
Sent (Windows and Unix), Sent
Mail (Macintosh): contains copies of messages you've sent
-
Trash: contains messages you've
deleted
You can
also create your own folders to organize your mail.
Creating a message folder
-
(Windows and Macintosh) From
a message list window or the Message Center, choose the File menu, and
then choose New Folder. (Unix) From the Message
Center window, choose the File menu, and then choose New Folder.
-
Type a name for the new folder.
-
Choose the folder where you
want Messenger to create the new folder. If
you don't want to create the new folder as a subfolder, choose Local Mail.
-
Click OK.
Moving messages to another folder
-
From the message list, select
the message you want to move. Click a message
header to select it. To select additional messages, hold down the Shift
key to select adjacent messages. To select nonadjacent messages, hold down
the Ctrl key (Windows and Unix) or the Command key (Macintosh).
-
(Windows and Macintosh) Click
the File button. (Unix) From the Message menu,
choose File Message.
-
Choose the name of the folder
you want to move the message to.
Opening a message folder
-
In a message list window, choose
the name of the folder from the folder list.
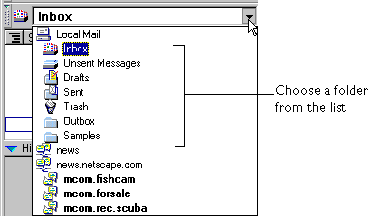
Searching folders for a message
-
From the Edit menu, choose Message
Search.
-
Choose the folder you want to
search.
-
Choose the part of the message
you want to use for the search.
-
Choose a search condition.
-
Type a keyword that you want
to search for.
-
Click Search.
If Messenger
finds any messages that match your search conditions, Messenger lists them
at the bottom of the Search dialog box. Double-click a message header to
display the message.
Deleting a message folder
-
From the Communicator menu,
choose Message Center.
-
Select the folder that you want
to delete.
-
From the Edit menu, choose Delete
Folder.
Keeping a personal address book
You can
create and use your own personal address book to keep information (such
as email addresses, postal addresses, and telephone numbers) about people
you send mail to. You can also access other address books, provided for
you by your system administrator, if they are available at your location.
Adding names to your address book
-
From the Communicator menu,
choose Address Book.
-
Click New Card.
-
Type the person's first name,
last name, and email address. See
"Finding someone's email address" if you don't know the person's email
address.
-
Type a nickname for the person. A
nickname must be unique and can be any alternate name you want to use for
this person. Nicknames are convenient because you can just type the person's
nickname instead of their email address when addressing mail to them.
-
Type any notes you want to keep
for this entry.
-
Click the Contact tab (optional).
-
Type the requested address and
phone information for this person (optional). You
can provide this information for your own convenience. It's not required.
-
(Windows and Unix) Click OK. (Macintosh)
Click the close box.
-
Repeat steps 2 through 8 to
add additional names to your address book.
Tip To
edit the information in a person's card, double-click the person's entry
in the address book.
Adding senders to your address book (Windows
and Macintosh)
You can
quickly add the names of people who've sent you mail to your address book
without having to type their names in the address book.
-
In your Inbox, read a message
that's from someone whose name you want to add to your address book.
-
If the message includes an address
book card (located at the bottom of the message), click Add to Address
Book (next to the address book card) to add the sender to your address
book. If the message does not include an address
book card, continue with the following steps.
-
(Windows) From the Message menu,
choose Add to Address Book, and then choose Sender. (Macintosh)
From the Message menu, choose Add to Address Book, and then choose Add
Sender.
-
(Macintosh only) Click OK.
-
Type a nickname for the person
(optional). A nickname must be unique and can
be any alternate name you want to use for this person. Nicknames are convenient
because you can just type the person's nickname instead of remembering
their email address when addressing mail to them.
-
Type any notes you want for
this entry.
-
Click the Contact tab (optional).
-
Type the requested address and
phone information for this person (optional). You
can provide this information for your own convenience. It's not required.
-
(Windows) Click OK. (Macintosh)
Click the close box.
Adding senders to your address book (Unix)
You can
quickly add the names of people who've sent you mail to your address book
without having to type their names in the address book.
-
In your Inbox, select a message
that's from someone whose name you want to add to your address book.
-
If the message includes an address
book card (located at the bottom of the message), click Add to Address
Book (next to the address book card) to add the sender to your address
book. If the message does not include an address
book card, continue with the next step.
-
From the Message menu, choose
Add to Address Book, and then choose Add Sender.
Creating a mailing list
A mailing
list is a collection of email addresses for a group of people you regularly
send mail to. When you address a message to the mailing list, everyone
in the list gets a copy of the message.
-
From the Communicator menu,
choose Address Book.
-
Click New List.
-
Type a name for the mailing
list. This is the name that you'll use to address
messages to this list.
-
If you want, type a nickname
for the mailing list name. A nickname must be
unique and can be any alternate name you want to use for this mailing list.
You can type the nickname instead of the mailing list name when addressing
messages to this mailing list.
-
(Windows and Unix) Click in
the mailing list window's address area and type the email address or nickname
for the person you want to include in the list. (Macintosh)
Drag entries from the Address Book window into the mailing list window's
address area.
-
Continue adding names to the
list.
-
(Windows and Unix) Click OK. (Macintosh)
Click the close box.
Selecting recipients for a new message (Windows
and Unix)
You can
use your address book to search for and select the names of people you
want to send mail to, so that you don't have to type their email addresses.
-
Click the New Msg button.
-
Click the Address button.
-
Click a recipient from the list
of names in your address book. To select additional
recipients, hold down the Shift key and click to select adjacent ones.
If
a recipient's email address doesn't appear in your address book, you can
search for it. See "Searching for an entry"
for more information.
-
Click To:, Cc:, or Bcc:.
-
Click OK.
Selecting recipients for a new message (Macintosh)
You can
use your address book to search for and select the names of people you
want to send mail to, so that you don't have to type their email addresses.
-
Click the New Msg button.
-
Click the Address button.
-
Drag an address from the address
book into the address area of the new message to add them to the list of
recipients. To select additional recipients,
hold down the Shift key and click to select adjacent ones. Hold down the
Command key and click to select nonadjacent ones.
If
a recipient's email address doesn't appear in your address book, you can
search for it. See "Searching for an entry"
for more information.
-
Click the close box in the address
book when you are done.
Typing names from your address book
-
Click New Msg in Messenger's
toolbar.
-
Begin typing the name or nickname
of the first recipient. If Messenger recognizes
a person or mailing list name stored in your address book, it finishes
entering the name for you.
Deleting an entry
-
From the Communicator menu,
choose Address Book.
-
Select the entry you want to
delete.
-
Click Delete.
Editing an entry
-
From the Communicator menu,
choose Address Book.
-
Double-click the entry you want
to edit.
-
Make your changes.
-
(Windows and Unix) Click OK. (Macintosh)
Click the close box.
Searching for an entry
-
From the Communicator menu,
choose Address Book.
-
Type the name you are looking
for.
-
Choose the address book or directory
service you want to search. To search a directory other than your personal
address book, click Search. Messenger searches
for matching entries.
Creating your address book card (Windows)
You can
create an address book card and have Messenger automatically attach it
to all outgoing messages. Your address book card provides information on
how to contact you.
Follow
these steps to create your address book card:
-
From Messenger's Edit menu,
choose Preferences.
-
If necessary, click the + sign
next to Mail and Groups.
-
Click Identity.
-
Click Edit Card.
-
Type the requested information
under the Name and Contact tabs, and click OK.
-
Click "Always attach Address
Book Card to messages."
-
Click OK to close the Preferences
dialog box.
Tip If
you decide not to include your address book card with a message you're
composing, in the message's composition window, hold down the Attach button
and uncheck My address book card.
Creating your address book card (Macintosh)
You can
create an address book card and have Messenger automatically attach it
to all outgoing messages. Your address book card provides information on
how to contact you.
Follow
these steps to create your address book card:
-
From the Communicator menu,
choose Address Book.
-
Double-click the entry for your
name. If your name doesn't appear in your address
book, follow the steps under "Adding names
to your address book" to add it.
-
Type the requested information
under the Name and Contact tabs, and click OK.
-
From Messenger's Edit menu,
choose Preferences.
-
If necessary, click the triangle
next to Mail and Groups.
-
Click Identity.
-
Click "Always attach Address
Book Card to messages."
-
Click OK to close the Preferences
dialog box.
Tip If
you decide not to include your address book card with a message you're
composing, in the message's composition window, hold down the Attach button
and uncheck My address book card.
Creating a vacation notification message
If you
will be away from your office and unable to respond to your mail until
you return, it may be possible for you to have Messenger automatically
send a vacation notification message to anyone who sends you mail while
you're away.
-
If the Manage Mail Account command
is available on Edit menu, choose this command to create a vacation notification
message.
This command
is only available if the server you use to connect to the Internet provides
support for managing mail accounts. If this command is not available, ask
your Internet Service Provider or system administrator for information
on creating a vacation notification message.
Sending and receiving private email
To improve
privacy, Netscape Messenger provides encryption (scrambling) and digital
signing (authentication) of email messages. Messenger's privacy features
comply with the Secure Multipurpose Internet Mail Extensions (S/MIME) standard.
The S/MIME standard allows Messenger to send and receive encrypted messages
and authenticate received messages. Using the S/MIME standard, Messenger
also provides features that detect message tampering.
Message
encryption is similar to putting your message inside an envelope to make
it more difficult for unintended receivers to read your mail. A digital
signature ensures that a matching certificate was used when signing a message.
Without a digital signature, it's impossible for you to verify that the
message actually came from the sender. When you receive a signed message,
you can examine the sender's digital signature to help determine the message's
authenticity.
Examining a message's security status
To examine
a message's security status:
-
Read the message.
-
Click the Security button in
Messenger's toolbar.
Obtaining digital certificates
To send
an encrypted or signed message you need a digital certificate, which can
be obtained from a variety of Certificate Authorities, such as VeriSign.
You also need a valid digital certificate from each intended recipient.
To
learn more about obtaining a certificate:
-
Click the Security button in
Messenger's toolbar.
-
Click Certificates.