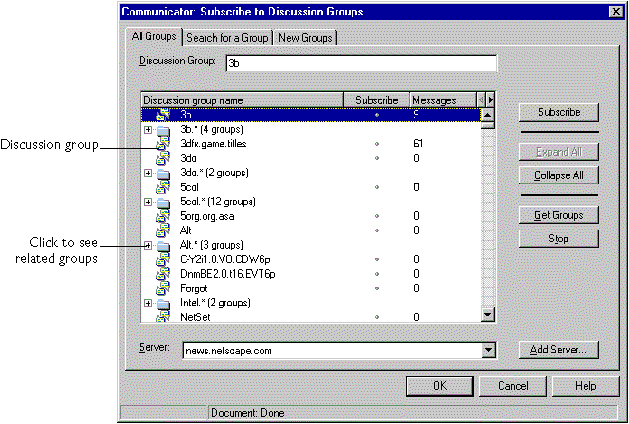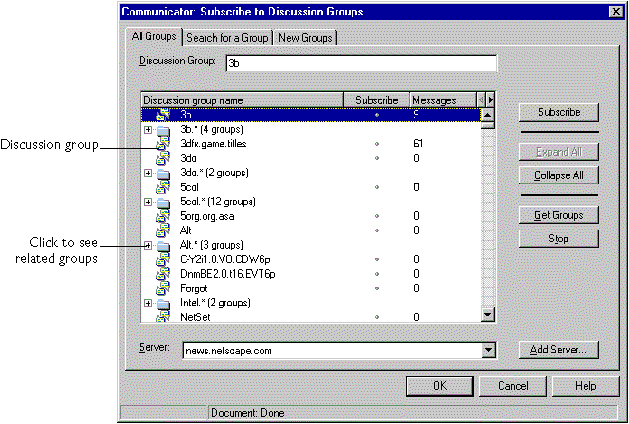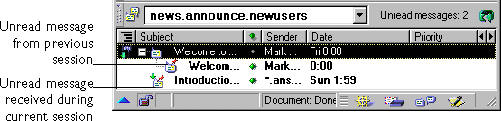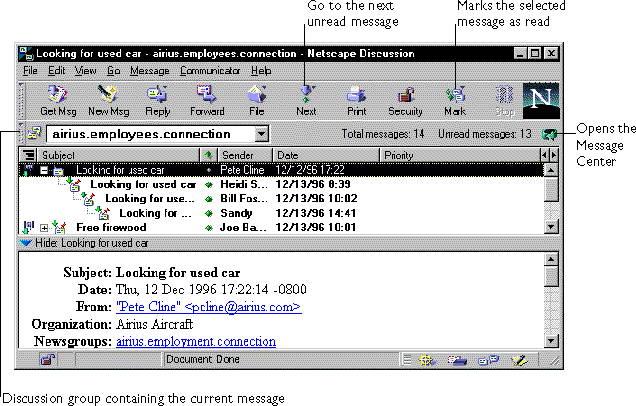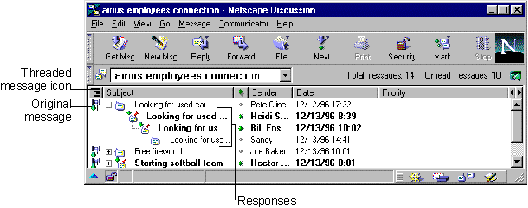Chapter
4
Using Collabra
This chapter
describes how to use Netscape Collabra to read and post messages to Collabra
discussion groups and Internet newsgroups.
About discussion groups and newsgroups
Collabra
lets you read and post messages to internal company discussion groups and
public Internet newsgroups.
Discussion
groups are private online conversations within a company or organization,
organized into topics of interest to the participants. Your company or
organization uses discussion groups to collect, share, and provide easy
access to internal company information.
Newsgroups
are public online conversations organized into a wide variety of topics.
You can probably find a newsgroup on just about any subject you're interested
in. The discussions aren't necessarily "news;" they can include participants'
opinions as well as information. This enormous collection of Internet newsgroups
is sometimes referred to as Usenet.
Tip Many
Internet Service Providers automatically provide access to newsgroups on
their news servers.
Anyone
can contribute to a newsgroup by replying to a message or sending a new
message. When reading newsgroup messages, as with all other information
you find on the World Wide Web, it's important to consider the information's
source, and to make your own judgement as to the information's accuracy
and usefulness.
Getting started with discussion groups
Discussion
groups are stored on special computers called news or discussion servers.
You may have access to one or more news or discussion servers. Check with
your Internet Service Provider or system administrator to find out which
news and discussion servers are available to you.
Before
you can access discussion groups and newsgroups, you have to set up Netscape
Communicator to work with your Internet Service Provider's news and discussion
server.
Getting started (Windows)
-
From the Communicator menu,
choose Collabra Discussions.
-
If this is the first time you
are starting Collabra, follow the instructions in the Mail and Discussion
Wizard to set up mail and discussion preferences. If
you don't know what information to enter, ask your system administrator
or Internet Service Provider.
Note
You can change your Mail and Discussion preferences at any time. From the
Message Center or a message list window, choose Preferences from the Edit
menu.
Getting started (Macintosh)
-
From the Communicator menu,
choose Collabra Discussions.
-
If this is the first time you
are starting Collabra, enter the requested information for your mail server
preferences. If you don't know what information
to enter, ask your system administrator or Internet Service Provider.
-
Click OK.
-
Start Collabra again.
Note
You can change your Mail and Discussion preferences at any time. From the
Message Center or a message list window, choose Preferences from the Edit
menu.
About the message center window
The Message
Center lists your mail folders and discussion groups. You can use the Message
Center to read your personal mail and discussion group messages.
Note
If you haven't yet subscribed to any discussion groups, the Message Center
only lists your mail folders. See "Creating
a personal list of discussion groups" for instructions on subscribing
to discussion groups.
Creating a personal list of discussion groups
For your
convenience, you can create a list of the discussion groups you want to
read and follow. When you subscribe to a discussion group, you add it to
your personal list of discussion groups.
Choosing from a list of available groups
-
In the Message Center window,
from the File menu, choose Subscribe to Discussion Groups.
-
If you have access to more than
one discussion server, choose the server whose discussion groups you want
to list.
-
If you think it's taking too
long to display all the discussion groups, click Stop to stop the server
from listing remaining discussion groups.
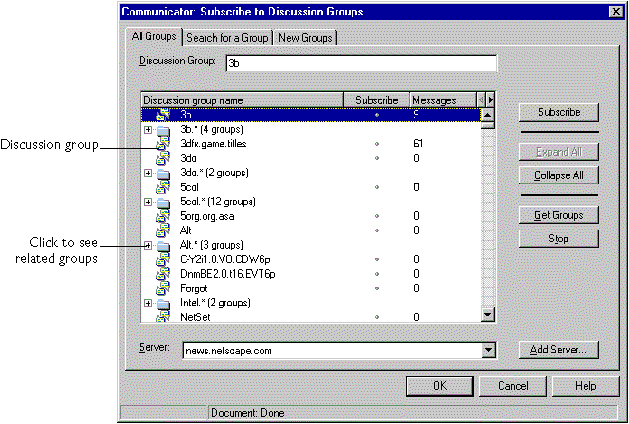
-
(Windows and Unix) To see the
hierarchy of discussion groups in a specific folder, click the + sign to
the left of the folder. (Macintosh) To see the
hierarchy of discussion groups in a specific folder, click the triangle
to the left of the folder.
-
To view the full hierarchy of
discussion groups, click Expand All.
-
Select a discussion group that
you want to add to your personal list.
-
Click Subscribe.
-
Repeat steps 2 through 7 to
add more discussion groups to your personal list.
-
Click OK when you are done.
-
In the Message Center window,
click the + sign (Windows and Unix) or the triangle (Macintosh) to the
left of the name of the discussion server to see the list of discussion
groups you've subscribed to on that server.
Finding discussion groups
If you're
not sure which discussion groups you want to subscribe to, you can search
for discussion groups that refer to a specific subject or topic that you're
interested in.
-
In the Message Center window,
from the File menu, choose Subscribe to Discussion Groups.
-
(Windows) Click Search for a
Group. (Macintosh and Unix) Click Search For
A Newsgroup.
-
Type a keyword or topic you're
interested in.
-
If you have access to more than
one discussion server, choose the server whose discussion groups you want
to search.
-
Click Search Now.
-
Select a discussion group that
you want to add to your personal list.
-
Click Subscribe.
-
Repeat steps 3 through 7 to
add more discussion groups to your personal list.
-
Click OK when you are done.
Netscape
Collabra automatically updates your personal list of discussion groups
in the Message Center.
Tip Deja
News (http://www.dejanews.com) is a service that indexes and archives the
largest collection of Internet newsgroups. You can use Deja News to search
for messages about a specific topic across many different newsgroups.
Displaying your personal list
of discussion groups
-
Click the Discussion Groups
button in the component bar to open the Message Center window.
-
Click the + sign (Windows and
Unix) or the triangle (Macintosh) to the left of the news server name to
see the list of discussion groups you have subscribed to on that server.

Updating your discussion groups with any new
messages
Whenever
you start Netscape Collabra, it automatically updates your discussion groups
with the latest messages.
-
Click the Discussion Groups
button in the component bar to open the Message Center window.
-
Click the + sign (Windows and
Unix) or triangle (Macintosh) to the left of the name of a news or discussion
server to update the messages in the discussion groups you have subscribed
to on that server.
Identifying new and unread messages
In the
message list window, Collabra uses icons to distinguish between unread
and new messages. An unread message is one that you haven't read. A new
message is an unread message received since you last retrieved messages.
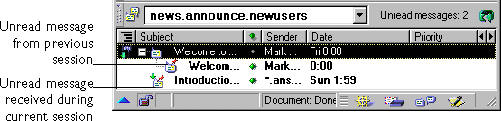
Removing a discussion group from your personal
list
-
Click the Discussion Groups
button in the component bar to open the Message Center window.
-
Click the + sign (Windows and
Unix) or triangle (Macintosh) to the left of the name of a news server
to expand the list of discussion groups you have subscribed to on that
server.
-
Select the discussion group
you want to delete from your list.
-
From the Edit menu, choose Delete
Discussion Group. This removes the discussion
group from your personal list, but does not delete the discussion group
from the server.
Browsing discussions
Once you've
subscribed to one or more discussion groups, you can open them and begin
reading and responding to the messages they contain.
Displaying messages in a discussion group
-
Click the Discussion Groups
button in the component bar to open the Message Center window.
-
Click the + sign (Windows and
Unix) or the triangle (Macintosh) to the left of the name of a news server
to see the list of discussion groups you have subscribed to on that server.
-
Double-click an entry in your
discussion group list to display the discussion group's messages in a message
list window.
About the message list window
Collabra
displays discussion messages in a message list window.
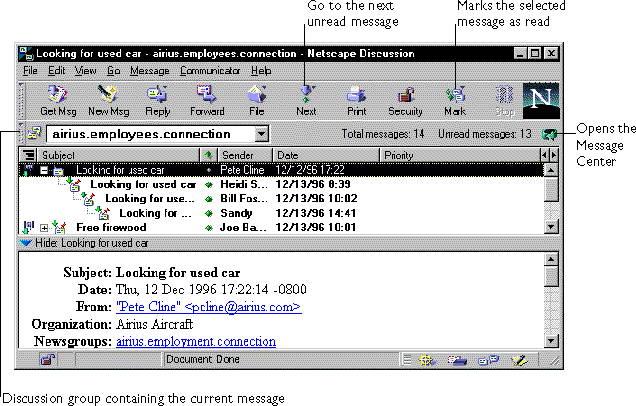
You
work with discussion messages in just the same way you work with email
messages. See the following topics in Chapter
3, "Using Messenger," for more information:
Reading a message
-
To read a message, click the
message header in the message list window. Alternatively,
to open the message in a separate window, double-click the message header.
-
To read the next unread message,
click Next in the toolbar. If you don't see
the message contents, click the triangle at the bottom of the message list
to display the message contents.
Tip Pressing
the spacebar scrolls the current message, one screenful at a time. If you
are at the end of the current message, pressing the spacebar takes you
to the next unread message.
Viewing your messages by subject
You can
switch to a threaded view of your messages so that all messages that have
the same subject are listed together.
-
To switch to a subject-threaded
view, click the small horizontal bars at the top left corner of the message
list window.
-
To reorder your messages using
another column heading, click another column title.
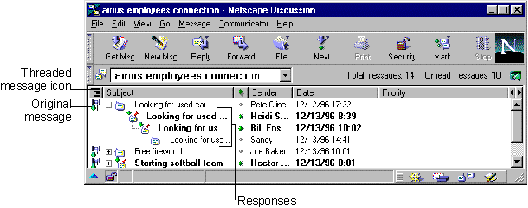
For example, to order your
messages by date, click the Date column.
Browsing message threads
-
Click Next to read the next
response, or hold down the Next button and choose Next Unread Thread to
go to the next unread message thread.
-
To read the previous response,
from the Go menu, choose Previous Message or Previous Unread Message.
Watching a thread
Collabra
lets you monitor specific discussion threads. This allows you to quickly
see only the messages that are important to you, which is particularly
useful in discussion groups that generate many messages.
Tip You
can also use this procedure in Messenger.
-
Select a message that's in a
thread you want to watch.
-
From the Message menu, choose
Watch Thread.
-
(Windows) To view only new messages
in watched threads, from the View menu, choose Messages, and then choose
"Watched threads with new." (Macintosh and Unix)
To view only new messages in watched threads, from the View menu, choose
Messages, then choose "View Watched Threads with New Messages."
Copying discussion group messages to another
folder
You can
copy messages from discussion groups into your email message folders. This
lets you create a single folder that contains all the messages related
to a particular project or subject, even if some of them are email messages
while others come from discussion groups.
Note
If you're connected to an IMAP (Internet Message Access Protocol) server,
you can only copy discussion group messages to local mail folders.
-
From the message list window,
select the message you want to copy. Click a
message header to select it. To select additional messages, hold down the
Shift key to select adjacent messages. To select nonadjacent messages,
hold down the Ctrl key.
-
(Windows and Macintosh) Click
the File button. (Unix) From the Message menu,
choose File Message.
-
Choose the name of the folder
you want to copy the message to.
Replying to a message
-
In the Message Center, double-click
a discussion group to see its messages in a message list window.
-
Select the message you want
to reply to.
-
Click Reply and choose the reply
option you want.
-
In the composition window, check
the address area to make sure that the message is addressed the way you
want. Collabra automatically addresses your
reply to the discussion groups listed in the Newsgroups header of the original
message.
-
Type your reply in the message
composition window. See
"About the message composition window" in Chapter
3, "Using Messenger," for more information.
-
To check your spelling, choose
Spelling from the Tools menu in the message composition window (optional).
-
Click Send.
Forwarding a message
You can
only forward a message to other discussion groups on the same server.
-
In the Message Center, double-click
a discussion group to see its messages in a message list window.
-
Select the message you want
to forward.
-
Click Forward.
-
Type the address of the person
or mailing list that you want to send the message to.
-
Click the message area and type
any remarks you want to include with the forwarded message.
-
Click Send.
Posting a new message
-
In the Message Center, double-click
a discussion group to see its messages in a message list window.
-
Click New Msg.
-
In the composition window, check
the address area to make sure that the message is addressed the way you
want. Collabra automatically addresses the new
message to the discussion group you are reading.
-
Type the subject of the message.
-
Press Tab.
-
Type the text of the message. See
Chapter 5, "Using Composer," for information
on the text formatting and other options you can use in the message composition
window.
-
To check your spelling, click
Spelling in the message composition window.
-
Click Send.
Creating a new discussion group
If you
are using Communicator from within a company or organization, you may be
able to create a new discussion group for use by other members of the same
company or organization. You may be required to have special access privileges,
such as a server password, before you can create a new discussion group
on your company's discussion group server. Check with your system administrator
for more information.
To
create a new discussion group:
-
From the File menu, choose New
Discussion Group.
Note
The New Discussion Group command is only available if you are connected
to a Netscape Collabra server or another news server that supports proposed
news server extensions. If the New Discussion Group command is not available,
contact your system administrator for information about creating new discussion
groups.
Creating a new Usenet newsgroup
If
you want to create a new Usenet newsgroup, you must first propose your
request by sending a message to news.announce.newgroups, news.groups, and
any other groups or mailing lists that are related to the proposed topic.
You can search the Web to find out more information about creating an Internet
newsgroup.