The example below shows you how to upload using your browser if you are a personal Sabah.Net account user. The steps can be applied to other types of account with minor adjustments to be done as necessary.
The FTP method will be using your Netscape Navigator 4.0 browser. You may use a similar technique if your browser supports uploading, such as Netscape 3.0 or the latest Internet Explorer browser. Check the Help section of your browser if you aren't sure.
Please keep your Data
and Application Hosting Confirmation Letter with you handy, since you will
need to refer to it from time to time when using this guide.
In the Webhosting Confirmation
letter, you should have some essential information. For example, a Sabah.Net
personal user called Test Ting received a confirmation letter from Sabah Net Sdn. Bhd. with the following information:
| Membership number | : PS1234567 |
| User ID (User Name) | : test |
| Password | : test007 |
| FTP | : www.sabah.net.my (This is a fixed FTP address; it will be the same for other users of domains sabah.com.my, sabah.org.my or sabah.edu.my) |
| URL | : http://www.sabah.net.my/testing
(testing is the URL prefix you requested when you applied for this service. The URL domain should be similar to the domain on your e-mail address.) |
1. Accessing the FTP server
- Type in the Location textbox on top of your browser as
- If you've typed it correctly, you will be prompted for your password. In this example, the password is
-
If you've typed it correctly,
you will see a directory content similar to Figure 1.2 below.
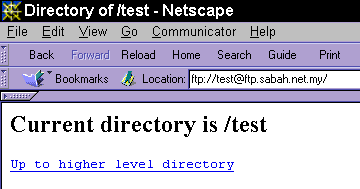
Figure 1.2
ftp://UserID@www.sabah.net.my/UserID
For instance, user Test Ting will type the following to the Location textbox:
ftp://test@www.sabah.net.my/test
test007
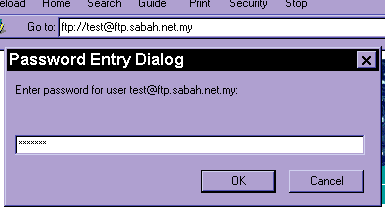
Figure 1.1
- To upload an HTML
file:
-
Go to File | Upload
File... , and you will see a "File Upload" window appear.
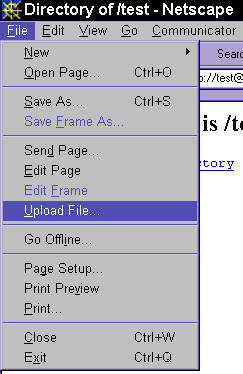
Figure 2.1
- Select the folder where your web files are in. In this example, it will be c:\homepage.
-
Click on the HTML file name
that you want to upload to select it. In this case, it will be index.html.
(Note: Please name all your files in lower case. Only alphanumerics, underscore and dash are permitted in the file names. Otherwise, you will get an error when you try to view the files.)
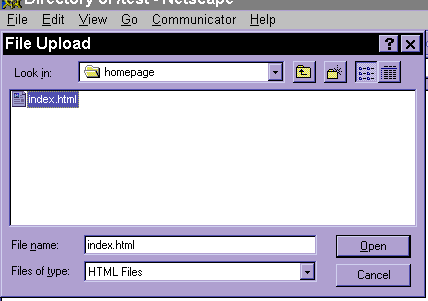
Figure 2.2
-
Click the Open button. You will
see a small pop-up window showing the status of the uploading. If you decide
not to upload the file, click on the Cancel button on the pop-up window.
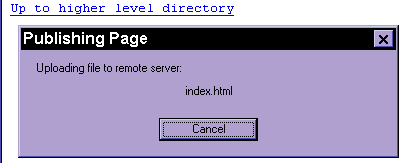
Figure 2.3
-
If you've uploaded successfully,
you should see your file listed in the directory.

Figure 2.4
- Do that several times for each of your HTML files until you're done.
- To upload any other
file types such as images or sound files:
- Go to File | Upload File... , and you will see a "File Upload" window appear.
- Select the folder where your web files are in. In this example, it will be c:\homepage.
-
On the bottom of the "File Upload"
window, select the "Files of type:" drop-down menu list and select "All
files (*.*)" You will be able to see the list of all the files in
the c:\homepage directory.
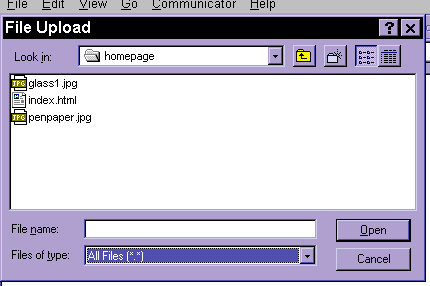
Figure 3
-
Click on the image or sound
file name that you want to upload to select it.
(Note: Please name all your files in lower case. Only alphanumerics, underscore and dash are permitted in the file names. Otherwise, you will get an error when you try to view the files.) - Click the OK button.
- If you've uploaded successfully, you should see your file listed in the directory.
To see what you have uploaded, check the URL that you have been assigned to (that is, the URL in your Confirmation Letter). In this example, it will be http://www.sabah.net.my/testing
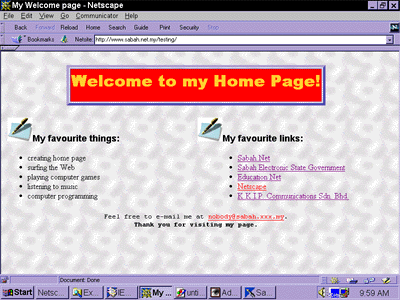
- Unlike other FTP clients (such as WS FTP 95, CuteFTP), you cannot create sub-directories in your directory with your browser.
- You cannot delete files in your directory through your browser; you can only overwrite files.
- You cannot rename files and sub-directories through your browser.